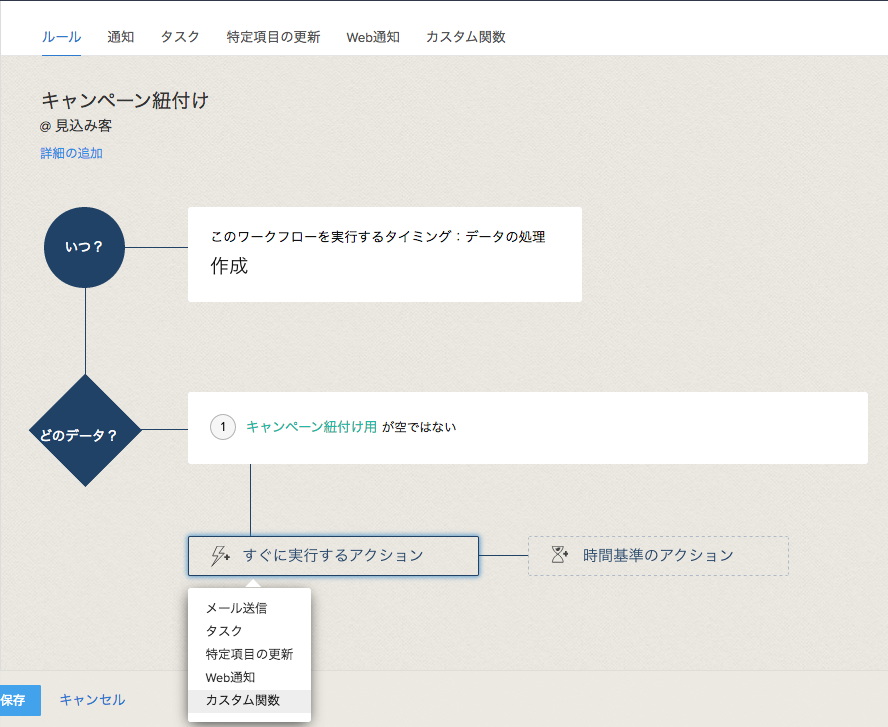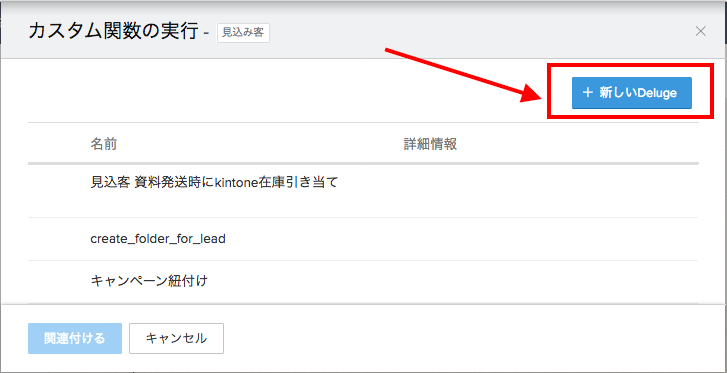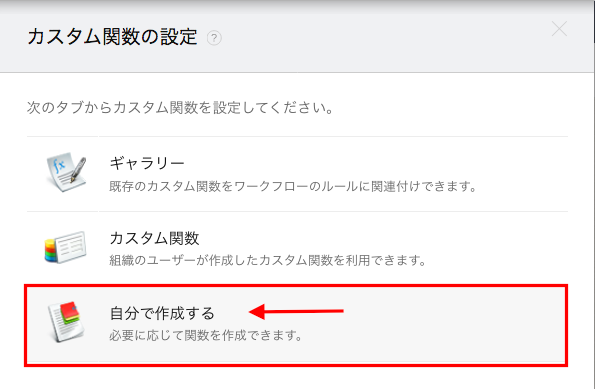<応用編:マーケティング・販売企画を担当する方向け:読了2分、設定15分>
Q:Zoho CRMのWebフォーム機能で、見込み客データが登録された際に、キャンペーンを自動的に紐付ける方法が知りたいです。
A:Webフォームの設定に加えて、ワークフロー(カスタム関数)を設定することで実現可能です。
インターネットの利用率が8割を超える今日では(平成26年度総務省調べ)、BtoC/BtoBにかかわらずビジネスにおける自社Webサイトへの集客は非常に重要ですね。
Zoho CRMの「Webフォーム」機能では、自社のWebサイトからフォームを経由して送信されたリード情報を、自動でCRMに登録できます。そのため、アタックリストの作成と、その後のリストに対する営業活動がスピーディーに実行できます。
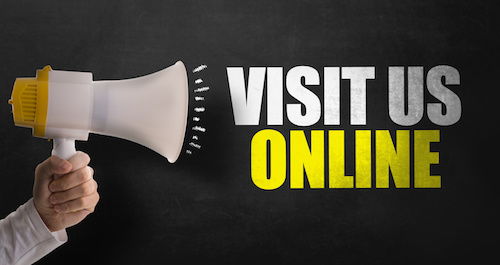
Zoho CRMのWebフォーム設定では、標準で用意している「見込み客のデータ元」項目を隠し項目として追加し、初期値を入れておくことができます(「見込み客のデータ元」項目に設定した選択肢から指定します)。
例えば、クリスマス商戦用にWebサイトで割引キャンペーンを実施する場合、そのお申し込みフォームでは、「クリスマス割引キャンペーン」といった初期値を設定するとよいでしょう。これにより、見込み客の獲得手段を自動登録して管理することができ、Webサイト上でのキャンペーンごとの集客効果が明らかになります。
Zoho CRMのもう一つの大きな特長として、「キャンペーン管理」機能があります(「キャンペーンタブ」のことです)。販促キャンペーンに関するデータ(実施日/予算/ステータス等)を個別に管理でき、さらに、獲得した見込み客や商談を紐付けることができます。
Webフォームから登録された見込み客に、これらの「キャンペーン情報を自動で紐付ける」ことができたら、どうでしょう。先の例では、「2016年クリスマス割引キャンペーン」というキャンペーンデータを作成し、これをWebフォームから獲得した見込み客に自動で紐付けます。このキャンペーンによる集客効果が可視化できるだけでなく、その後の営業活動による成果、つまり商談化や受注までの成果も容易に把握できます。キャンペーンに投資した費用も登録して管理すれば、その成果と比較することで「キャンペーンごとの費用対効果を見える化」できるようになります。

この設定で、Webサイト上で実施するあらゆるキャンペーンの成果をリアルタイムに見える化することができます。これにより、webサイトの施策で重要となる「すばやいPDCAの実行」、つまり成果データを元に、効果的な集客キャンペーンへの投資を強化したり、成果の出ないキャンペーンに関しては顧客ニーズに合うようコンテンツや導線を洗練したりなどをスピーディに実行することが可能になるでしょう。
いかがでしょうか? 貴社のCRMにこの仕組みを取り入れ、マーケティング施策や販売企画を強化しませんか?
それでは、具体的な設定方法を解説します。
Webフォームの設定、ワークフローの設定、カスタム関数の設定の、3段階での作業が必要です。
(※本設定は、Zoho CRM エンタープライズプラン、および、Zoho CRM Plus で設定可能です)
Webフォームの設定
「見込み客」に「キャンペーン紐付け用」というカスタム項目(一行)を追加し、Webフォームにこの項目を「隠し項目」として追加します。ここで、初期値として紐付けをしたい「キャンペーン名」を入力します。生成されたWebフォームコードを、自社サイトの適切なページに挿入します。各手順は、以下のリンク先を参考にしてみてください。
ワークフローの設定
Webフォームからのリード登録時に実行する、ワークフローを設定します。設定>自動化>ワークフローで、「ワークフロールールの作成」ボタンをクリックします。以下のとおり設定し、「次へ」をクリックします。
- タブ:見込み客
- ワークフロールール名:Webフォーム登録リードへのキャンペーン紐付け (※命名内容は任意です)
以下のとおり、ワークフロールールを設定します。
- このルールをいつ実行しますか?(実行するタイミング):「データを操作した時」&「作成」 を選択して、「次へ」をクリック
- どのデータに対してこのルールを実行しますか?:「条件に一致するデータ」&1.「キャンペーン紐付け用」+「が空ではない」を選択して、「次へ」をクリック
- 「すぐに実行するアクション」で「カスタム関数」をクリック。ダイアログボックスで、「+新しいDeluge」ボタンをクリックし、「自分で作成する」を選択します。
カスタム関数の設定
- スクリプトの作成画面が表示されるので、一行目の記載の「Edit Arguments」をクリックし、引数を設定します。
- メソッド名:「webform-campaigns」(※命名内容は任意)
- email = 見込み客の「メール」項目を選択
- leadID = 見込み客の「見込み客のID」項目を選択
- campaignMappingText = 見込み客の「キャンペーン紐付け用」項目を選択
- authToken = 「API認証トークン」 (カスタム値)を入力 ※1
- 「完了」をクリックします。
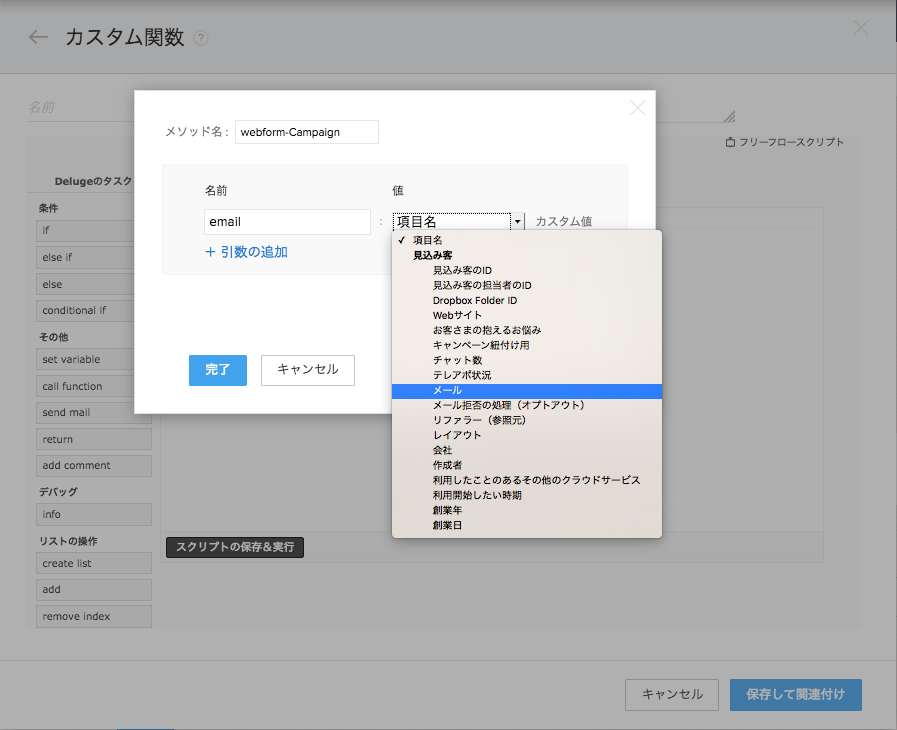

※1: API認証トークンの取得方法
設定>拡張機能&API>APIで、CRM API利用状況画面の右上にある「設定」ボタンをクリックし、「認証トークンを作成」を選択します。アプリケーション名に「CRM」など(※命名内容は任意)を記載し、「作成」ボタンをクリックすると、画面上に「AUTHTOKEN=e89fe0d004ea547xxxxxyyyyyzzzzz」という形式で、英数字32桁のAPI認証トークンが発行されます。
- つぎに、スクリプト作成画面の右上にある「フリーフロースクリプト」をクリックして、以下のスクリプトを記載します。
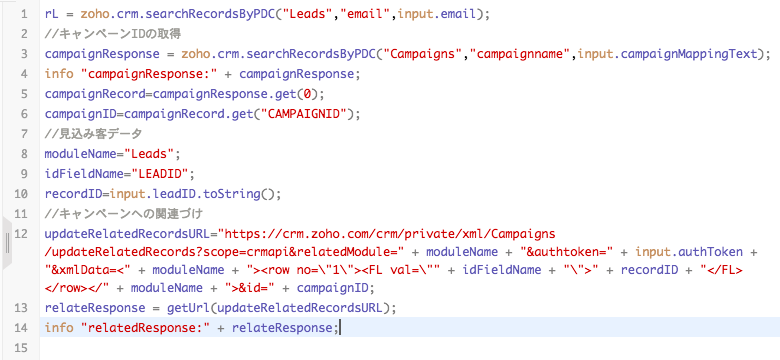
コード取得はここをクリックして、ダウンロードしたファイルをテキストエディタなどで開いて、コードをコピペしてください。 - 「保存」をクリックして、カスタム関数を保存します。
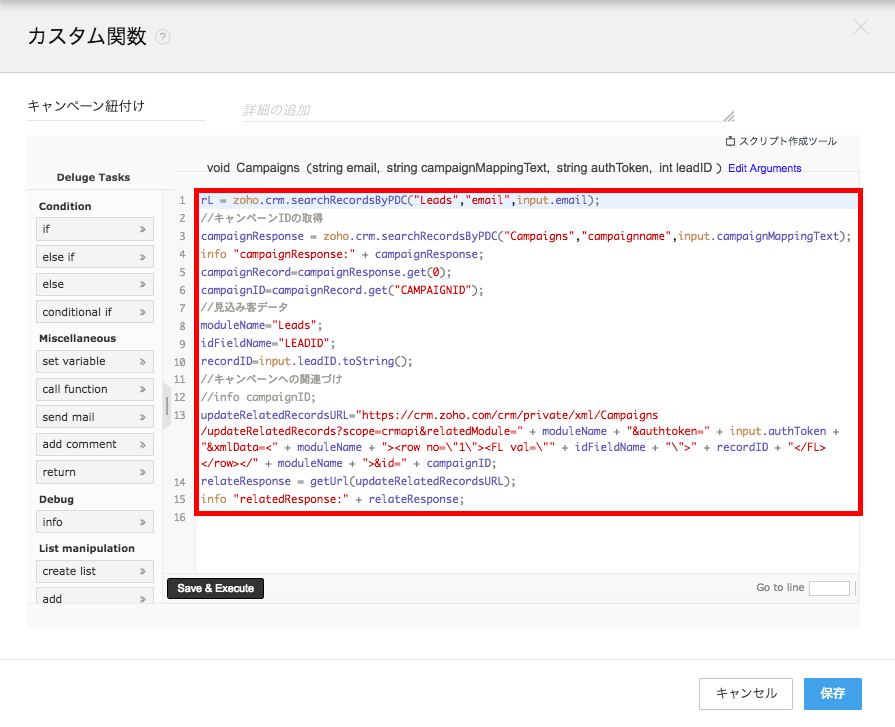
- ワークフロールール設定画面で「保存」をクリックし、ワークフロールールを保存します。

これで設定は完了です。
Webフォームからテストデータを送信し、CRMに登録された見込み客データに指定したキャンペーンデータが紐付いていることを確認しましょう!