Q. 初期設定、まずは何をすればいいの?
A. まずは基本となる個人設定を変更しましょう!設定すべき項目は全部で3つ。5分あれば完了します。
登録が無事終わり、さぁ始めよう!と思った矢先、何から設定したらいいか分からない‥そんな方にオススメです。
ちなみに本設定は、管理者含むすべてのユーザーが設定する必要があります。
まずは基本!設定画面に移動しよう
まずは、全ての設定操作の基本となる設定画面に移動する方法をご紹介します。
![]()
Zoho CRMにアクセスし、画面右上に表示される上記アイコンをクリックすれば、「設定」に移動します。
1.地域情報を設定する
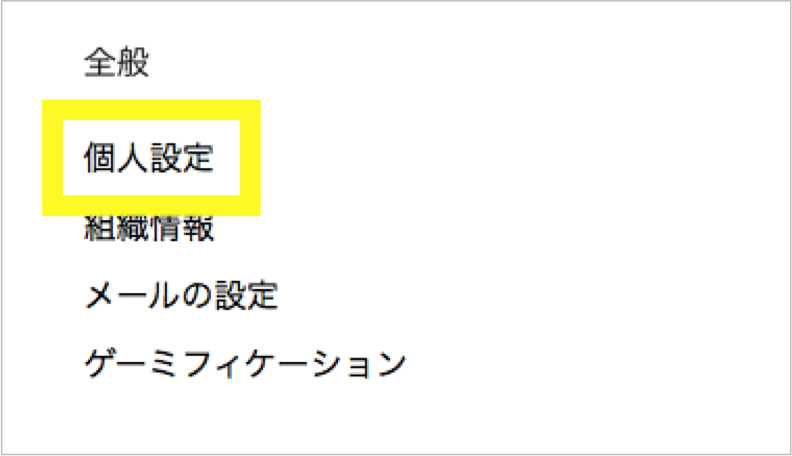

「設定」→「個人設定」をクリックし、画面を下にスクロールします。「地域情報」という設定項目があるので、設定内容を確認しましょう。上記の画面イメージの通りに設定されていたら、問題ありません。
異なる設定がされている場合は、右上の「編集」アイコンをクリックし、設定を変更しましょう。
![]() どうして設定した方がいいの?
どうして設定した方がいいの?
日本国内でご利用いただく際は、地域情報を日本環境に合わせる必要があります。
この設定が他の国に合わせて設定されていると、例えば日付の表示が(1/12/2016)のように表示されてしまったり、他設定に影響が出る場合があるので確認しましょう。
2.メール署名を追加する
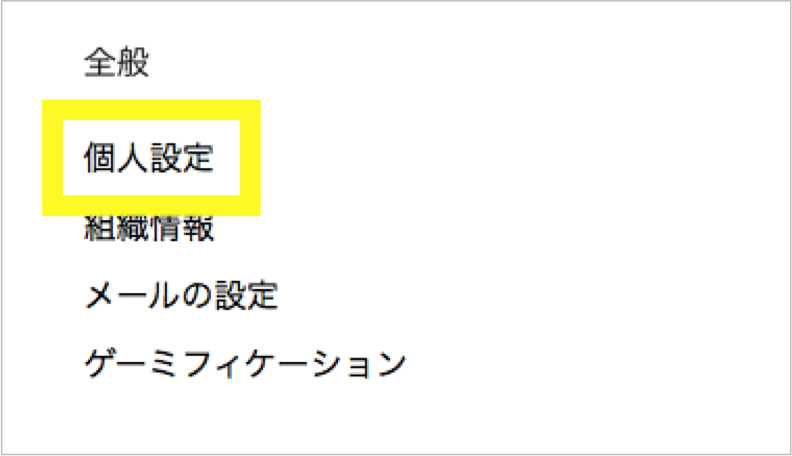
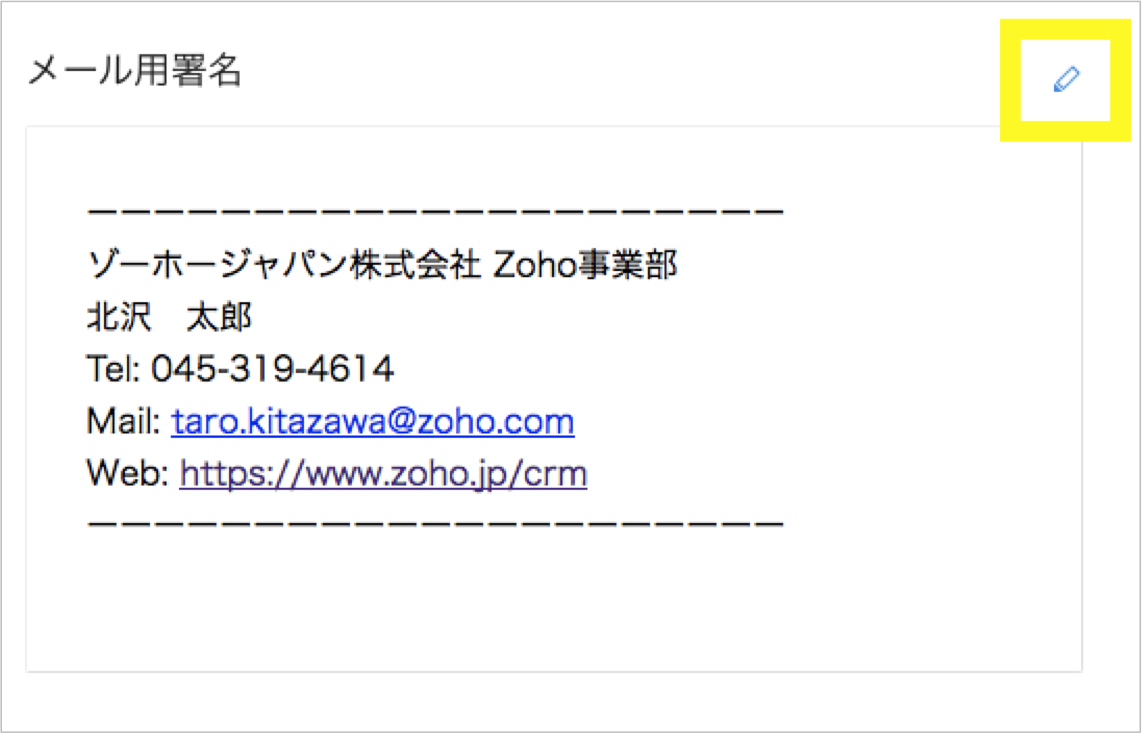
「設定」→「個人設定」をクリックし、画面を下にスクロールします。「メール用署名」という設定項目があるので、「編集」アイコンをクリックし、署名情報を追加しましょう。
![]() どうして設定した方がいいの?
どうして設定した方がいいの?
Zoho CRMのオススメ機能の一つに、「CRM上でメールの送信が簡単にできる」という点があります。
個人設定で署名を設定しておくと、送信時に自動で署名が追加されるようになります。ちなみにオススメの理由ですが、ただメールが配信できるだけではなくCRM上でお客さまとのやり取りを把握しながらすぐにメールを送れる手軽さと、開封したか/リンクをクリックしたかどうかを自動で計測できる優れた機能なんです!
3.氏名フォーマットを変更する
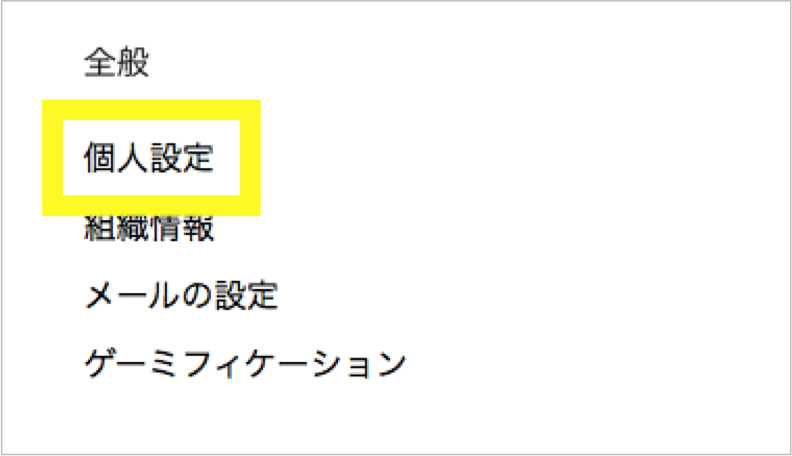
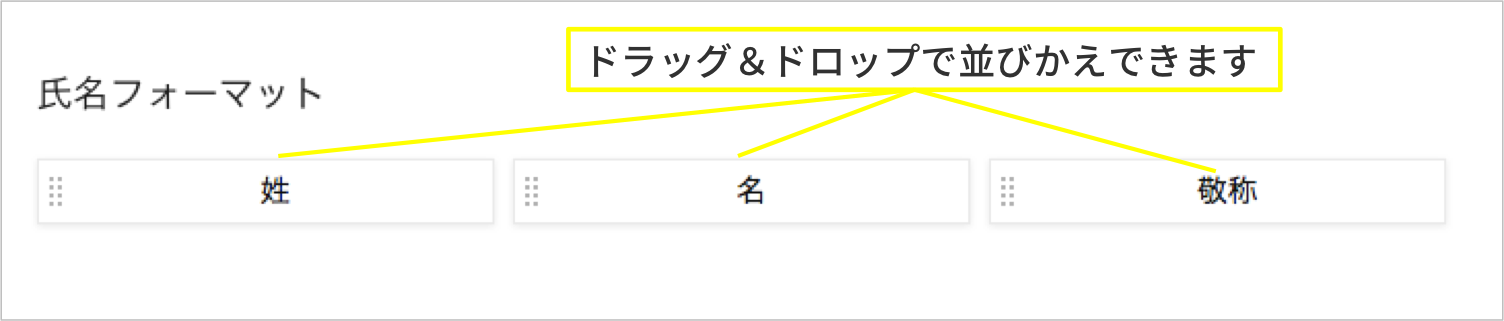
「設定」→「個人設定」をクリックし、画面を下にスクロールします。「氏名フォーマット」という設定項目があるので、
[敬称][名][姓]の並び順を上記画像の通りに並びかえましょう。
変更前:[敬称][名][姓]
変更後:[姓][名][敬称]
![]() どうして設定した方がいいの?
どうして設定した方がいいの?
Zoho CRMは世界中で利用されているため、初期設定では英語圏を想定した配置になっています。
そのため、国内で使用する際は下図のように表示されます。配置を変更することで、より使いやすくご利用いただけます。
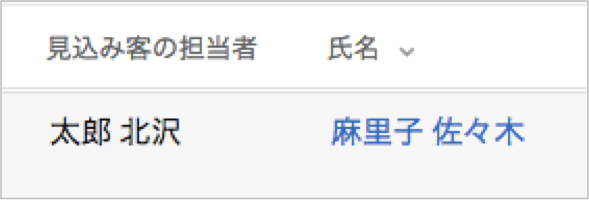
本日のご紹介は以上です。
ちなみに、本日ご紹介した内容は、Zoho CRMはじめてガイドでもご紹介しています。
初期設定から基本操作方法までを分かりやすく丁寧に解説しているので、
現在無料お試し中の方や、これからZoho CRMをはじめる方はぜひご覧ください。
次回は、「画面自体をより見やすく・使いやすくするための設定のヒント」をご紹介します。お楽しみに!
