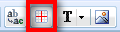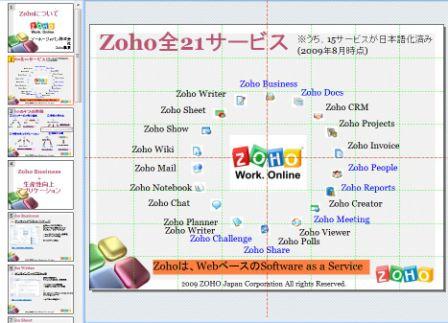皆さんは、プレゼンテーションを作成する際、どの程度画像や図形の位置を調整するのに時間をかけますか?
「ちょうど真ん中に合わない!!」
「あぁ・・・同じ高さにならない。。。 」
」
など、様々な悩みを抱えている方もいるかと思います。
図形をきれいに並べて、統一性のあるスライドにしたい!!
と思っているそんなアナタに!! Zoho Showの新たな機能をご紹介します。
(もちろん、そこまで神経質じゃない人も、きっと役立つ機能なので最後まで読んでくださいね★)
■グリッドとガイド
Zoho Showのメニューバーに新たに追加されたこのマーク、お気付きでしたか?
(メニューバー以外にも、スライド上で右クリックしても、表示されます。)
このアイコンをクリックすると、以下のオプションが表示されます。
「ガイドを表示する」と、縦・横に1本ずつ赤い線が表示されます。
はじめは各線が真ん中に位置していますが、ドラッグ&ドロップでお好みの位置に調整できます。
これを利用すると、どのスライドを開いていても、同じ位置にガイドが表示されるので、図形がズレることはありません!
「グリッドを表示する」と、一定の間隔で緑色の点線が表示されます。
また、「ガイド/グリッドに位置を合わせる」を選択すると、ガイド/グリッドの表示/非表示に関わらず、図形や画像がガイドやグリッドに吸い付くように動きます !!
!!
(ちょっと、ハマりますw)
■拡大&縮小
もし、グリッドとガイド機能を利用してもまだ正確さに満足いかない方は、「ズーム」機能をご利用ください!スライド上で右クリックすると、「拡大」、「縮小」、「自動調整」オプションが表示されます。このズーム機能は、グリッドとガイド機能と合わせて利用すると、効力を発揮します!
細かい調整をしたい際は、「拡大」(連続で利用すると、どんどん拡大されます)、拡大しすぎて少し戻したい場合は、「縮小」、1クリックで元の大きさ(ブラウザの大きさ)に戻したい場合は、「自動調整」を選択します。
■その他、いろいろ!
他にも、画像や図形の位置を調整する方法があります!
画像や図形の上で右クリックすると表示される、「プロパティ」メニューを選択します。
プロパティの「サイズと位置」で、その画像(図形)の正確な位置を特定できます。
また、画像(図形)を選択し、キーボードの「Ctrlキー」キー+「M」を押すと、その画像(図形)があっという間に中央に移動します!これは知ってると便利な機能です
Zoho Showの新機能、気に入っていただけたでしょうか?
皆さんのご意見・ご感想、お待ちしております。
なお、このブログは、本社(ZOHO Corporation)のZoho Blogsを翻訳・加筆したものです。
元の記事(2009年8月3日投稿)はこちら(翻訳:平良)