はじめに
Zoho ConnectではZoho Cliqの機能を利用したチャットができます。
基本的な使い方や複数人でチャットをする方法については、こちらの記事で紹介しています。
この記事では、知っていると便利な
- フィードからのチャット
- 音声通話、ビデオ通話
- 画面共有
について紹介します。
フィードからのチャット
Zoho Connectのフィードから、チャットを開始できます。
この方法でチャットを作成すると、チャットルームと作成された元のフィードが関連付けられ、チャットルームの上部にそのフィードへのリンクが置かれます。
フィードよりもチャットの方が簡単で短く早い用事には向くため、コメントを残すほどではないちょっとした用事を済ませるのにおすすめです。
また、複数人で使うチャットルームの作成方法としても使えます。
やり方
フィードからチャットをするためには、投稿されたフィードの右下に表示されるZoho Cliqのアイコン(吹き出しマーク)をクリックしてください。

チャットルームの名前を編集したり、招待するユーザーを選択したりするだけでチャットルームを作成できます。
このときに複数人を招待すればグループチャット的な使い方もできます。
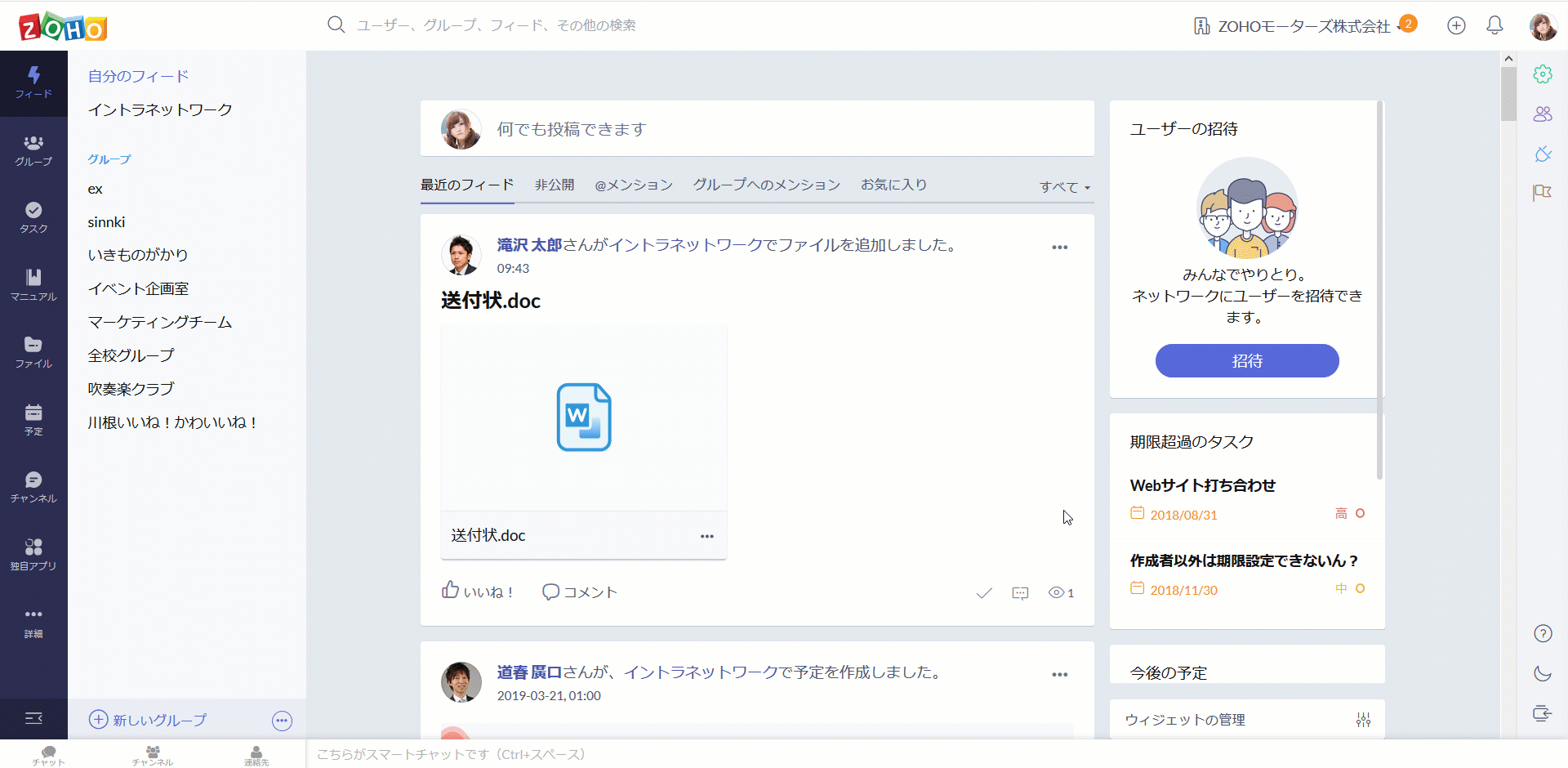
通話
他の様々なチャットサービスと同様に、無料の音声通話、ビデオ通話ができます。
通話をよく使う場合は、スマートフォン向けのZoho Cliqアプリをインストールしておくと良いかもしれません。
https://www.zoho.com/jp/cliq/mobile-apps.html
やり方
Zoho Connectの画面下部にあるチャット(Zoho Cliq)からチャットルームを開き、受話器のアイコンをクリックし、音声通話、またはビデオ通話をクリックしてください。
機器の設定によってはマイクやカメラへのアクセスの許可が必要になったり、セキュリティソフトへの許可が必要になったりすることがあります。
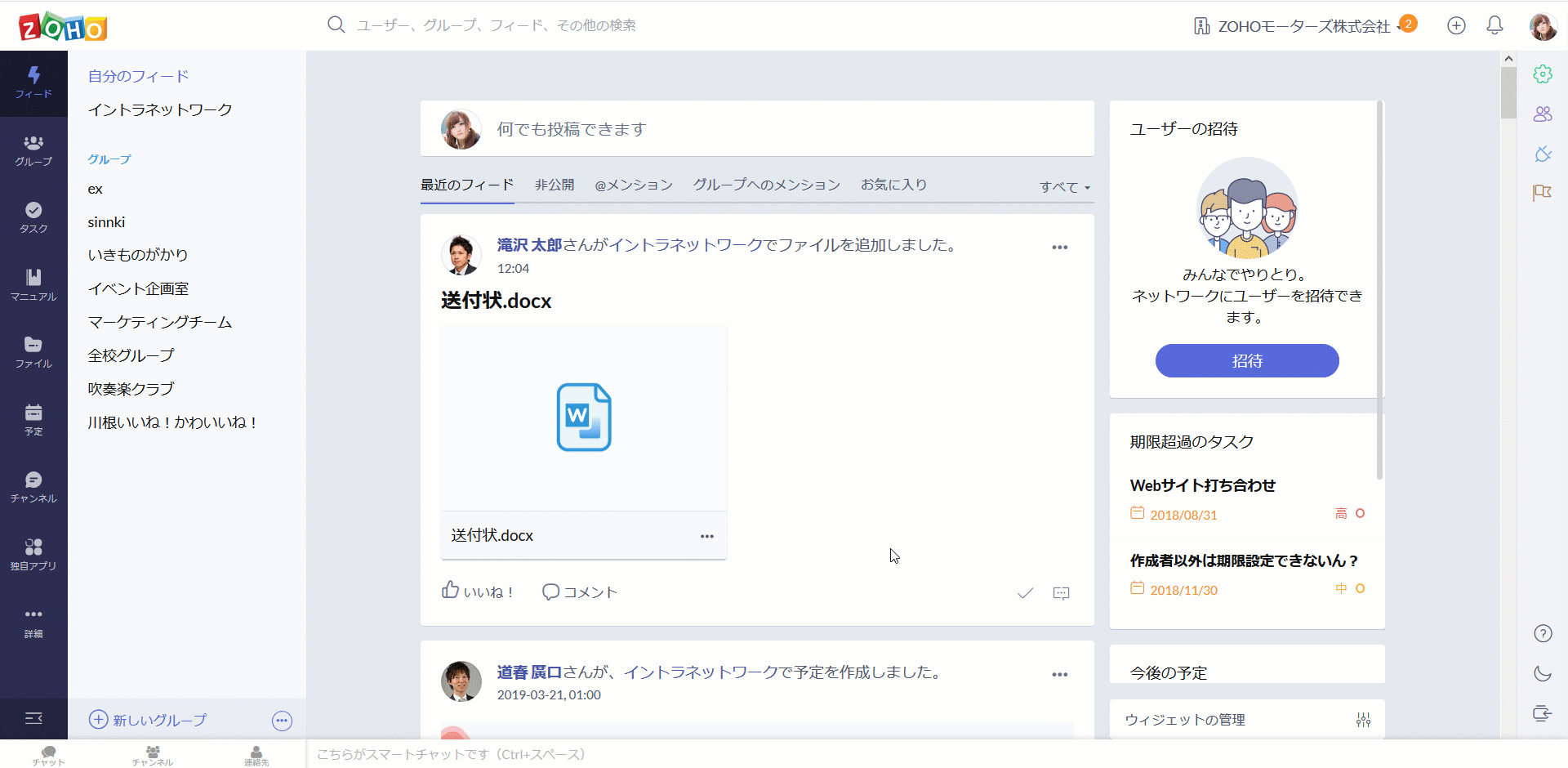
画面共有
パソコンの画面を相手と共有しながら通話ができます。
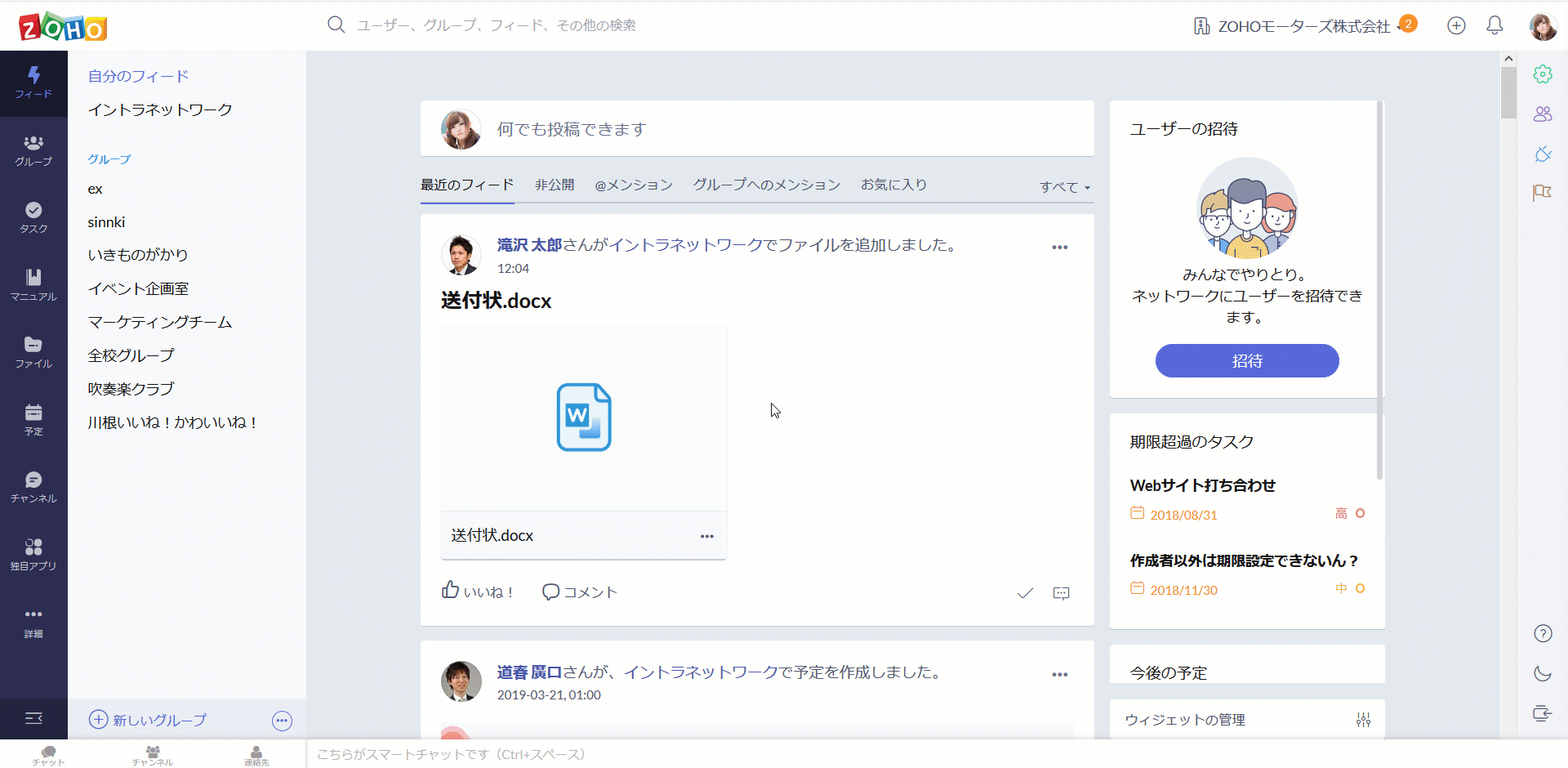
資料を見せたいときや、実際の手順を見せながら説明するとき、パソコンに起きている問題を説明してもらうときなど、様々な時に役立ちます。
やり方
まずは音声通話をしてください。
音声通話中の画面の下の方にマウスカーソルを動かすと、アイコンがいくつか表示されます。
スクリーンのアイコンをクリックし、相手と共有する画面を選択してください。
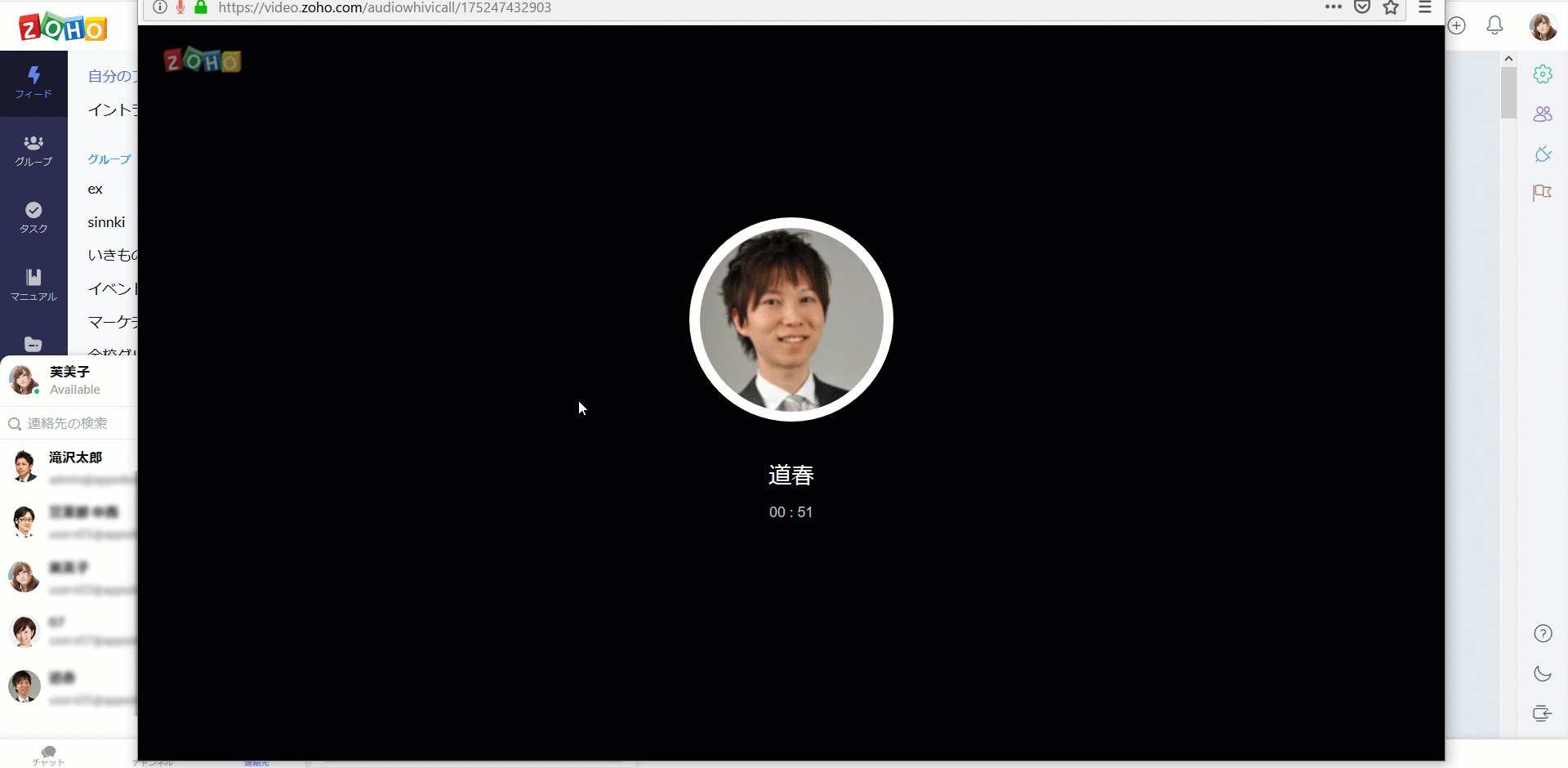
まとめ
Zoho Connectには、チャットに限らず様々な応用的な機能があり、日々新たな機能が追加されています。
新しい機能やアイコンを見つけたら、ぜひお試しください。
あなたのZoho Connectをさらに便利にしてくれる機能かもしれません!
Zoho Connectでは、サービス品質向上のため、お客様アンケートを実施しています。
ぜひ、お客様の声をお聞かせください。