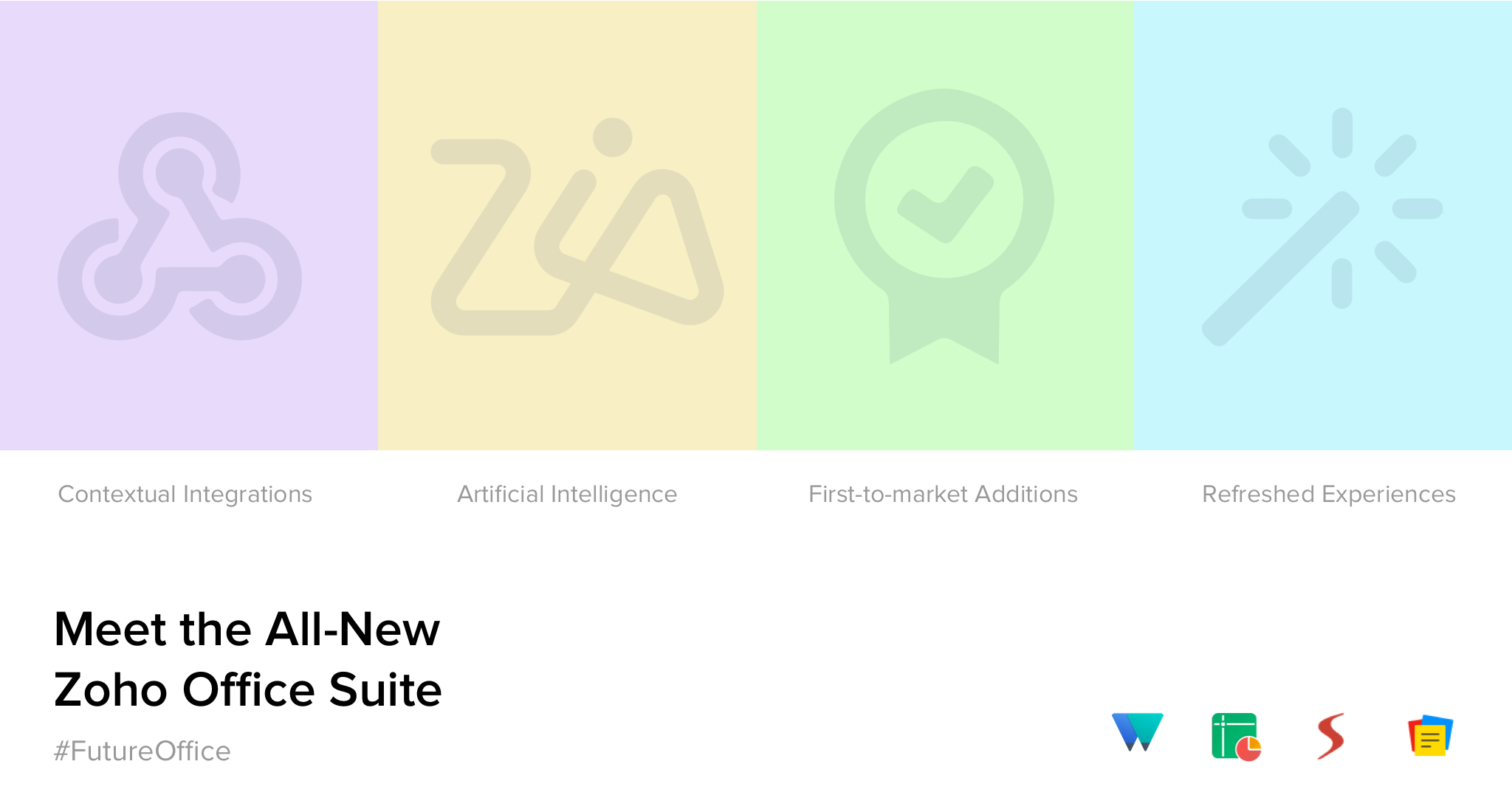Zoho Connectのチャット機能の使い方
チャット
Zoho Connectでは他のZohoサービスと同様に、画面左下にチャットが表示されており、ここからチャットができます。
外部ネットワークのチャット(チャンネル未作成)
チャットはZoho Cliqを利用した機能です。

※画面下部に表示されるチャットはPC環境限定の機能です。
※モバイル環境からはZoho Cliqアプリをインストールしてご利用ください。
内部ネットワークのチャット
チャット機能はフィードよりもさらに手軽に扱えるコミュニケーション手段として使えます。
備品の所在を尋ねたり、ちょっとした頼み事をしたりといった、フィードを使うほどでもない簡単な用事を済ませる際におすすめです。
逆に、長文だったり色々な添付ファイルが必要になるような用事は、フィードやフォーラムなどを利用したほうが良いかもしれません。
また、チャットからメンバーがオンラインかどうかの確認もできます。
リモートワークの際に特に役立つため、ぜひご活用ください。

この記事では、
- 1対1のチャットのやり方
- 複数人でチャットをする方法
について紹介します。
・1対1のチャットのやり方
Zoho Connectのネットワーク内にいるユーザーとは、Zoho Connectの画面のスマートチャットからやりとりができます。
「メンバー」(内部ネットワークでは「連絡先」)をクリックするとそのネットワークのメンバー一覧が表示されます。
そこからチャットをしたい相手をクリックし、ページ下部に表示された相手のアイコンをクリックしてチャットルームを開いてください。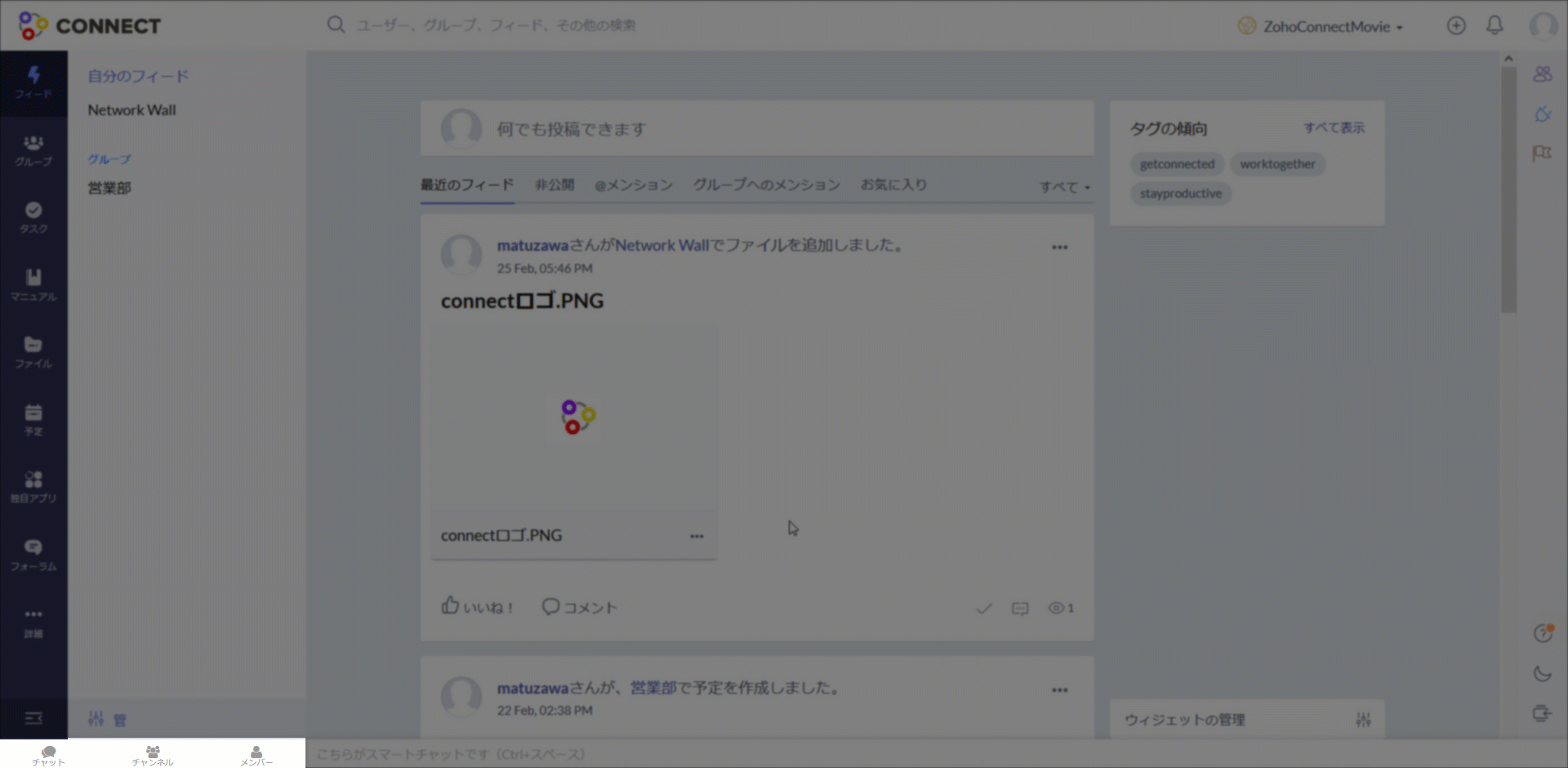
1対1のチャットの始め方は非常にシンプルで、あらゆるZohoサービスの画面から、いつでもどこでも開始できます。
・複数人でチャットをする方法
複数人でチャットをするには、
- 複数人を招待する
- フィードからチャットを作成する
- チャンネルを作成する(Zoho Cliq)
の3つの方法があります。
・複数人を招待する
こちらは、Zoho Connectのサービス内のチャットから簡単にできます。
複数人で使うトークルームを作成するというイメージです。
チャット画面を開き、右下にある「アクション」をクリックし、「参加者の追加」をクリックしてください。
「連絡先」一覧が表示されるため、そこから招待したい人を選んでください。
今までのやりとりも共有したい場合は「追加」を、新しく作成したい場合は「新しいチャット」をクリックしてください。
チャットルームの名前を変更したい場合は、名前の部分をクリックしてください。
この方法は、「連絡先」にユーザーが追加されていないとできません。
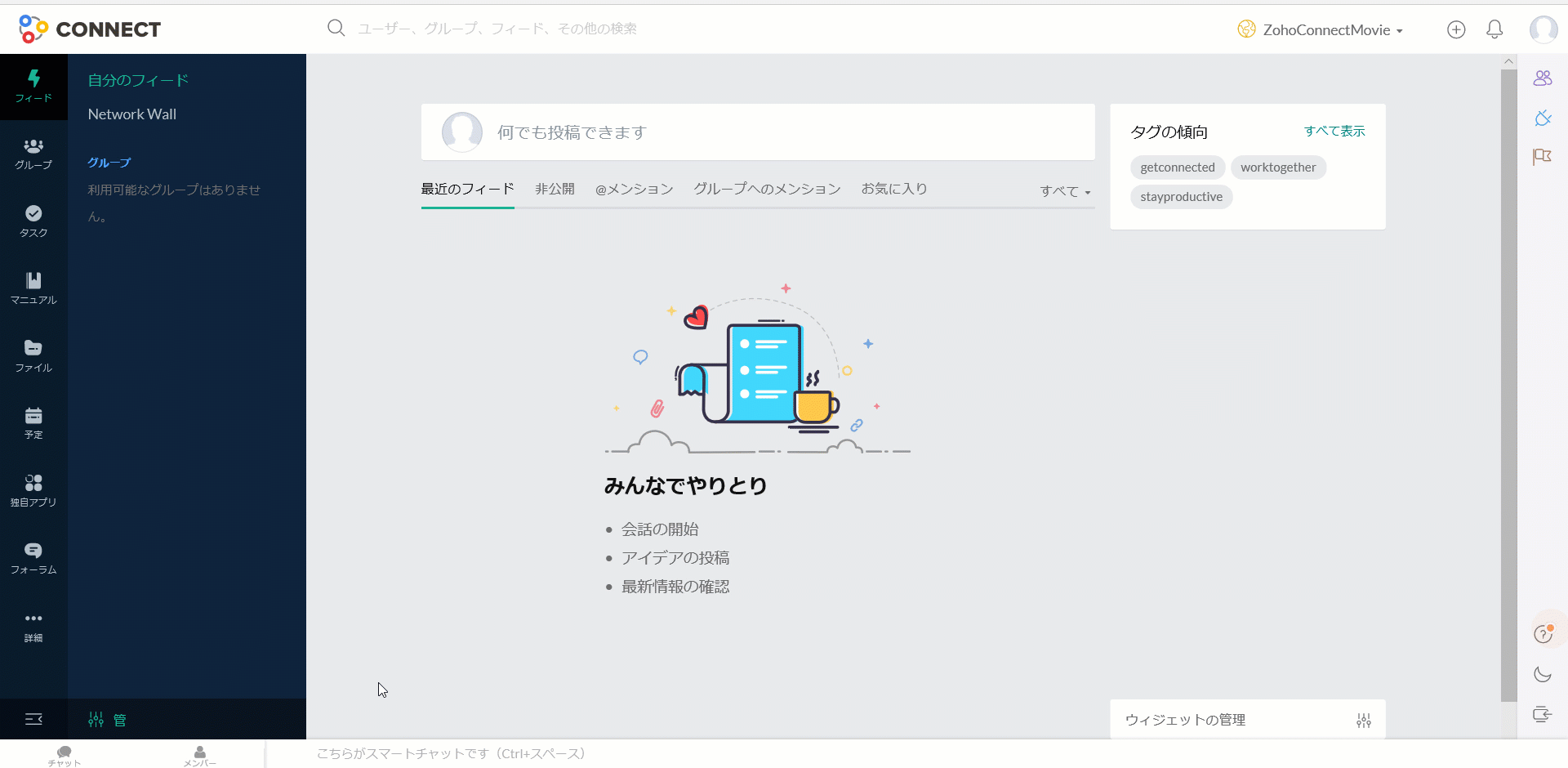
「連絡先」にユーザーを追加する方法(Zoho Cliqから操作)
内部ネットワークはメンバーが自動的に「連絡先」に追加されますが、外部ネットワークは招待を出さなければ「連絡先」には追加されません。
また内部ネットワークでも、組織外の人とチャットをする際にはこの操作が必要です。
この操作は、Zoho Cliqから行います。
連絡先の横の+アイコンをクリックし、そこから連絡先に追加したい人のメールアドレスを入力し招待してください。
招待が承認されると「連絡先」に追加されます。
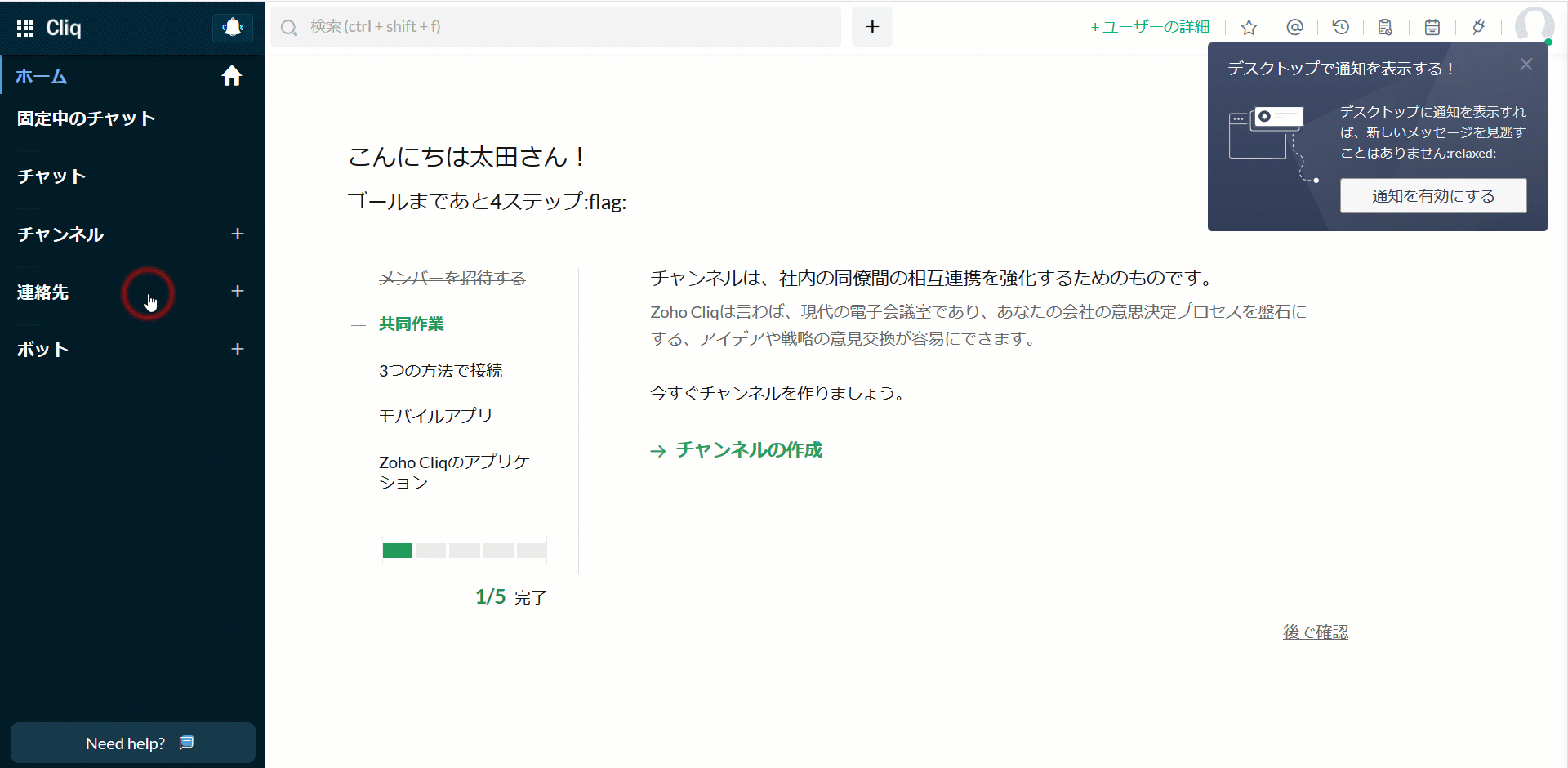
Zoho Cliqの操作画面です。
・フィードからチャットを作成する
この方法はやや裏ワザ的な使い方ですが、一番簡単に作ることができる方法かもしれません。
投稿されたフィードの右下に表示されているZoho Cliqのアイコン(吹き出しマーク)をクリックしてください。
そこから招待したいユーザーを複数人選択することで、複数人で使えるチャットルームを作成できます。
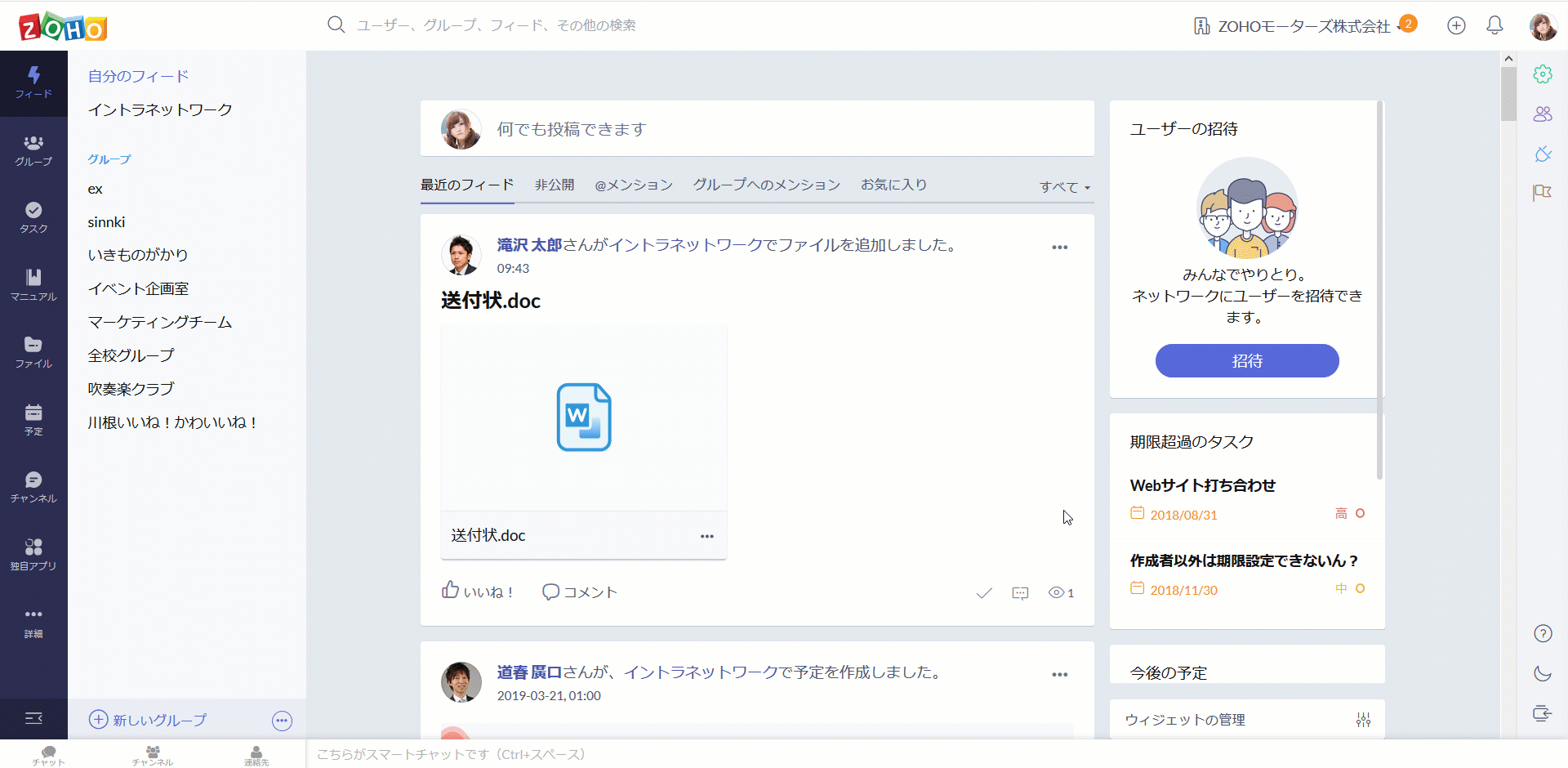
・チャンネルを作成する
Zoho Cliqのチャンネル機能を使うことでもグループチャットは作成できます。
複数招待がトークルームとすると、こちらはグループを作成するというイメージです。
チャンネルを作成するには大きく分けて、
- Zoho Connectから作成する(内部ネットワークのみ)
- Zoho Cliqから作成する
の2つの方法があります。
○Zoho Connectから作成する(内部ネットワークのみ)
こちらの方法は内部ネットワーク限定です。
- チャンネルを作成
- グループ作成時に作成
- 作成したグループにチャンネルを追加
の3つのルートから作成できます。
・チャンネルを作成
画面左のメニュー「チャンネル」をクリックし、「チャンネルを作成」をクリックしてください。
この方法はシンプルでわかりやすいです。
また、後者2つの方法のようにグループと関連付けたい場合は、「グループに関連付けますか?」をチェックし、グループを選択してください。
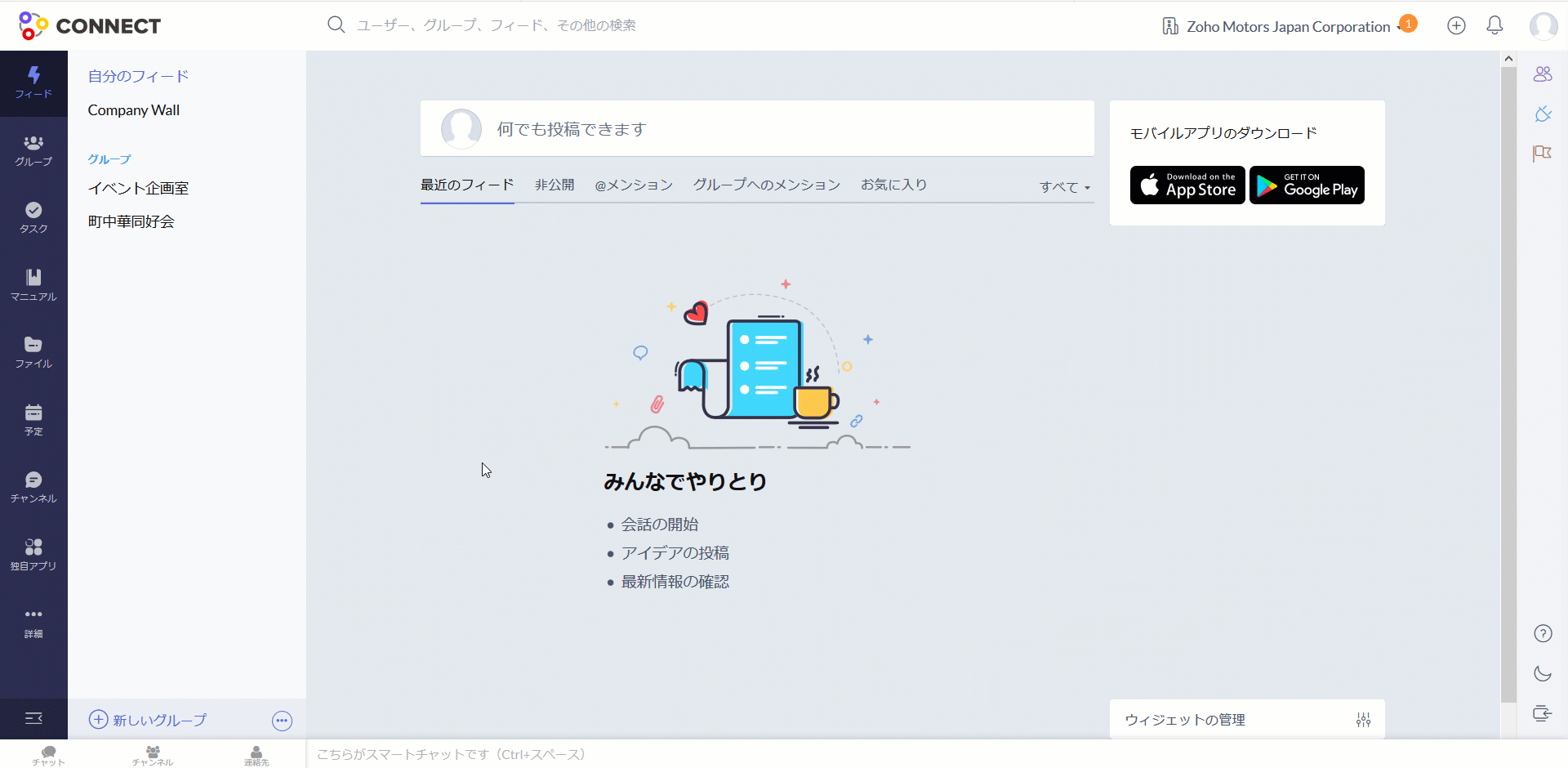
・グループ作成時に作成
Zoho Connectでグループを作成したときに、チャンネルも一緒に作成できます。
チャンネルも作成するためには、「このグループのチャンネルを作成」にチェックをしてください。
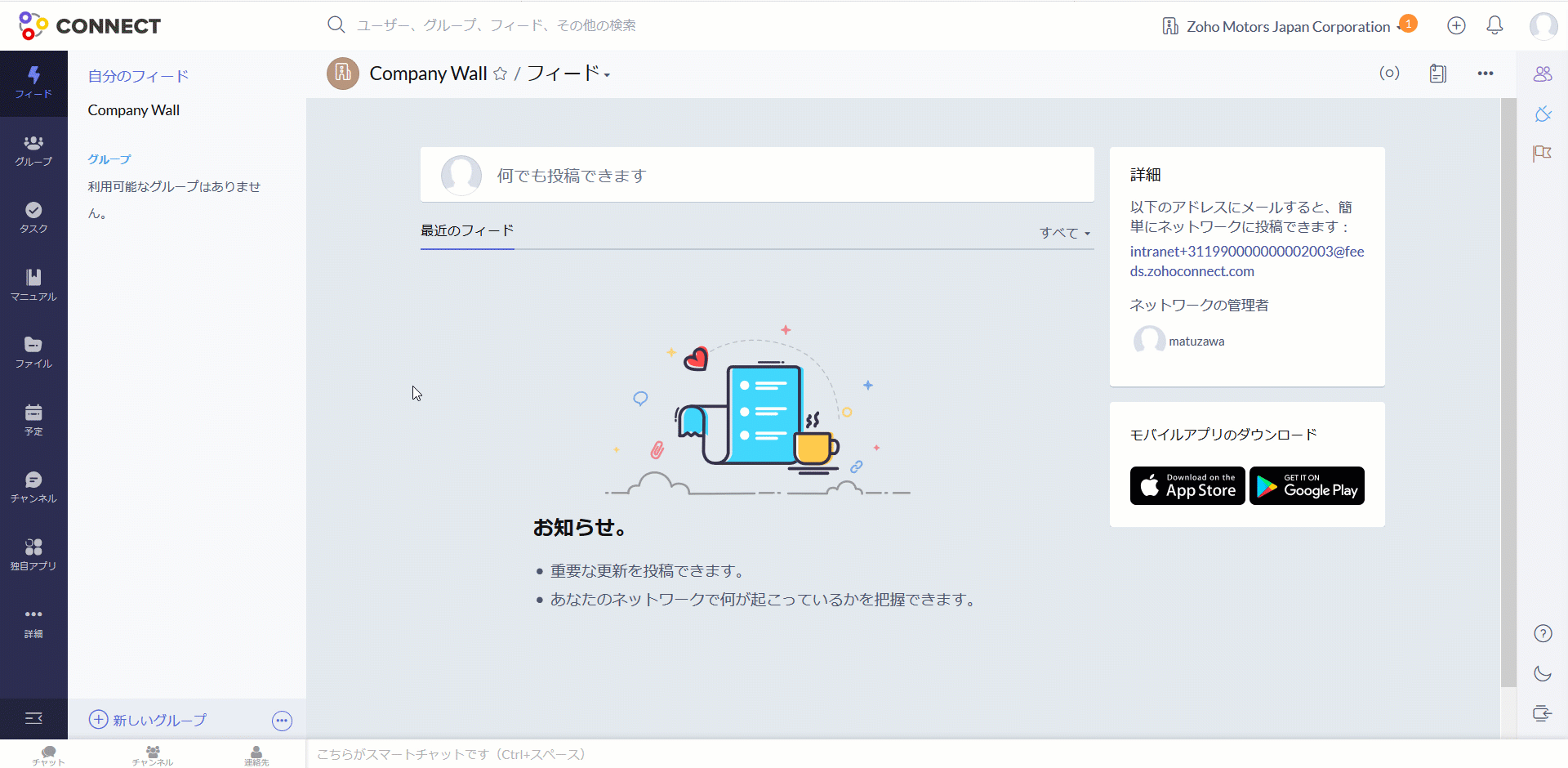
・作成したグループにチャンネルを追加
グループを作成したときにチェックし忘れてしまった方も、後からチャンネルを作成できます。
チャンネルを作成したいグループを開き、画面上部の吹き出しアイコンをクリックし、「チャンネルの作成」をクリックしてください。
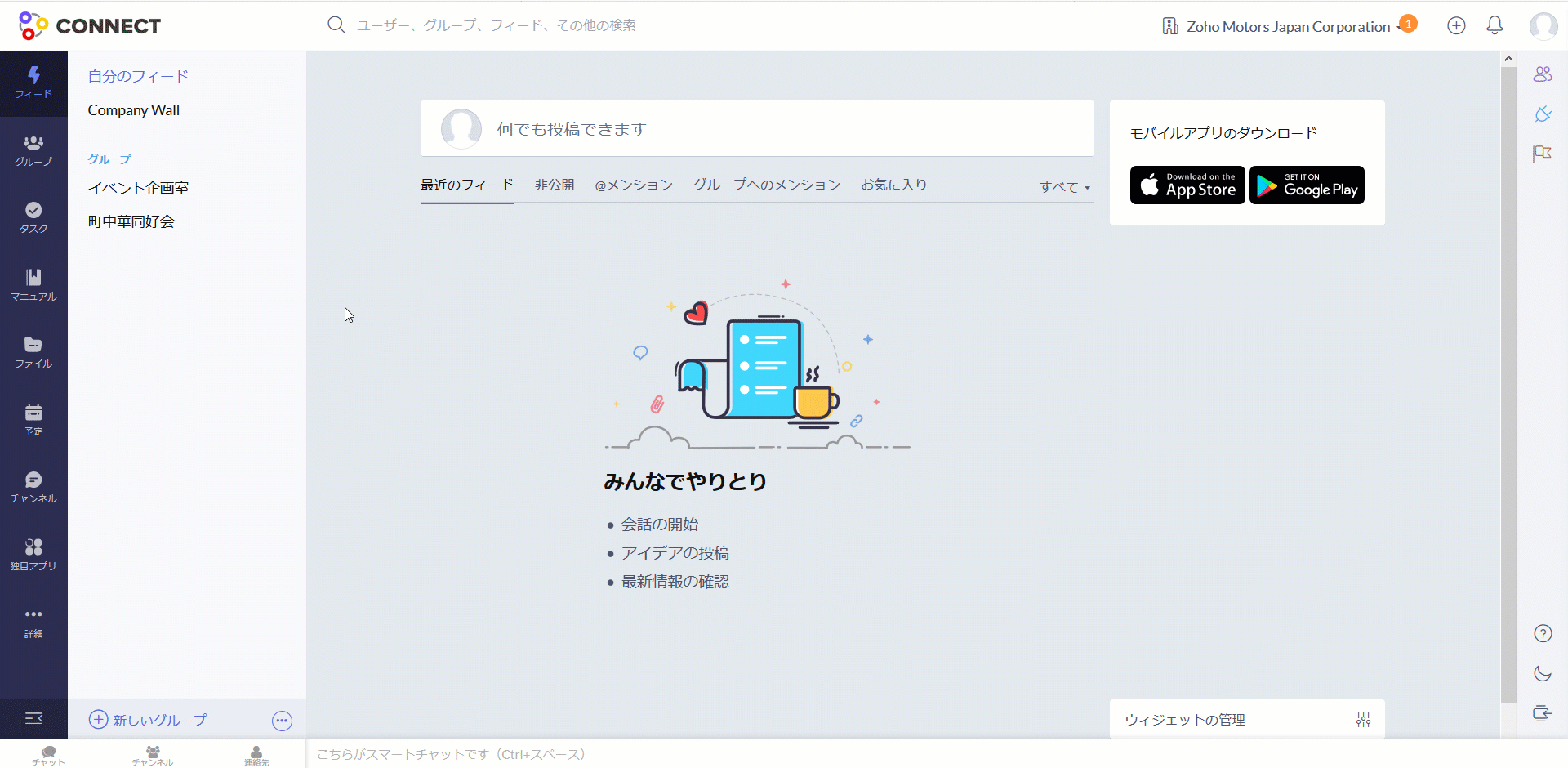
○Zoho Cliqから作成する
こちらの方法は外部ネットワークでも利用可能です。
ただし、Zoho Cliqに登録していない場合はZoho Cliqへのユーザー登録が必要です。
Zoho Cliqへの登録はこちらから。

チャンネルを作成するためにはZoho Cliqの画面左側にある「チャンネル」の横の+アイコンをクリックしてください。
その後、画面上部の「チャンネルの作成」をクリックし、各種項目を設定したら画面下部の「チャンネルの作成」をクリックしてください。
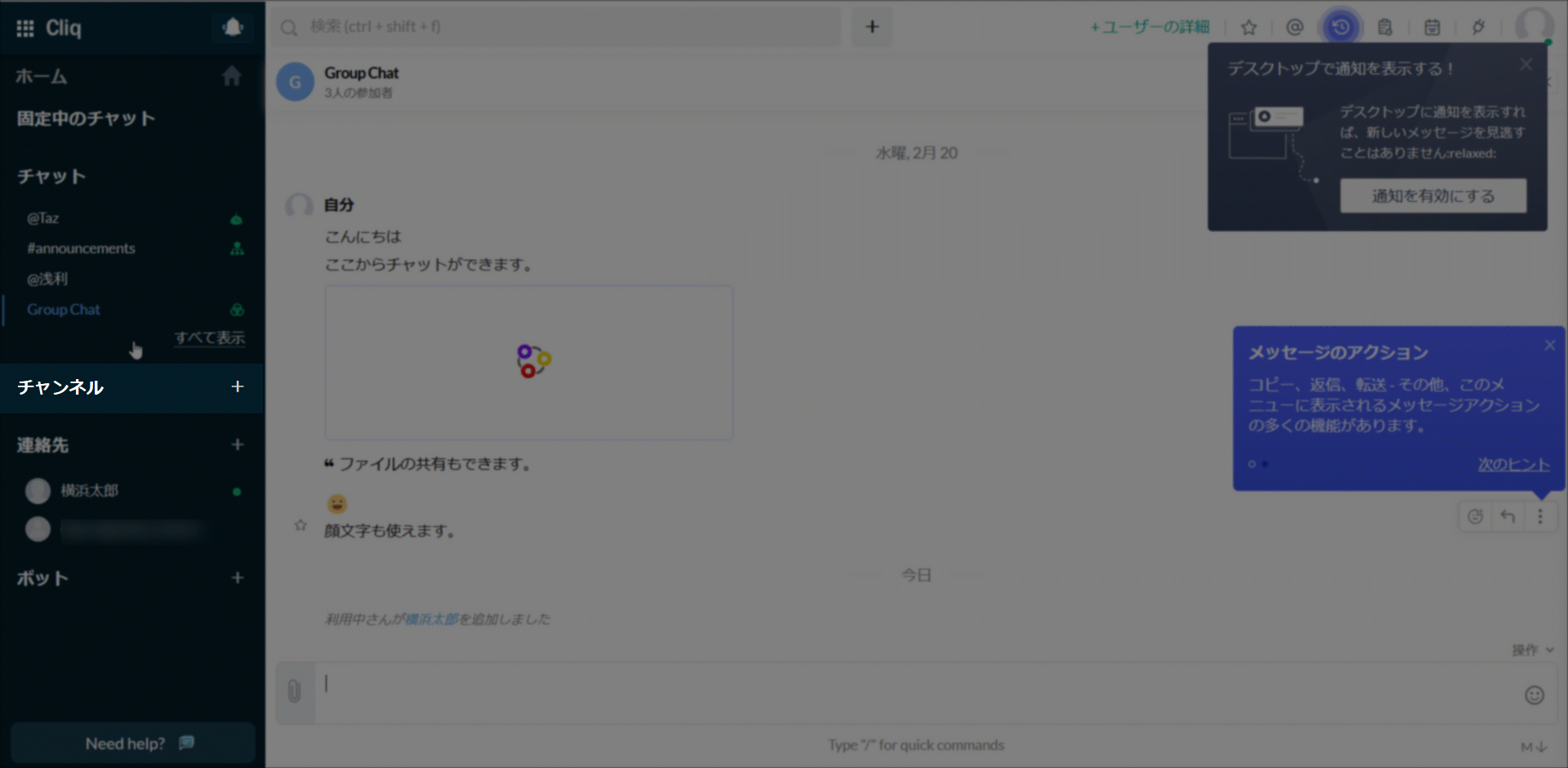
外部の連絡先も交えたチャンネルを作成する機能はZoho Cliqの有料プラン限定です。
トライアル期間に作成された外部チャンネルは、トライアル期間終了後は無料プランに自動的に移行するためロックされます。
有料プランに移行することで再びアクセス可能になります。
チャンネルは発言や設定の変更ができるユーザーを制限するなど、グループチャットよりもさらに細かな設定ができます。
これらの設定をしたい場合はチャンネルをご利用ください。
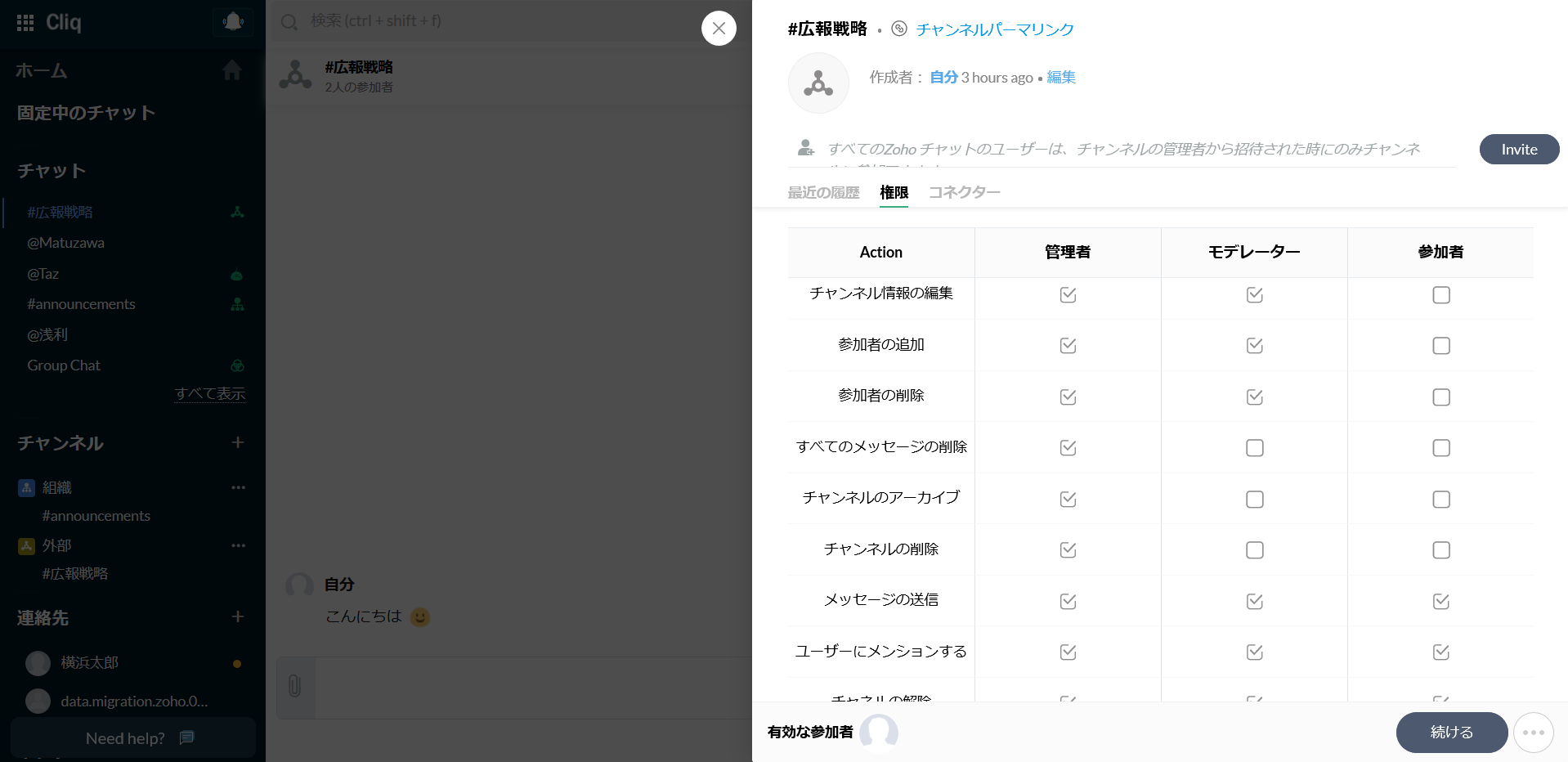
まとめ
以上を簡単にまとめると、
- 1対1のチャットは画面下部のチャットからいつでもどこでも簡単に始められる
- 連絡先に追加されている相手なら、招待することで複数人でチャットができる
- Zoho Cliqからチャンネルを作成しても複数人でチャットができる
です。
チャットはZoho Connectに限らず、Zoho MailやZoho Writerといった他のZohoサービスからも使用できます。
他のZohoサービスもぜひお試しください。
Zoho Connectでは、サービス品質向上のため、お客様アンケートを実施しています。
お客様の声をお聞かせください。
https://survey.zohopublic.com/zs/R2CNao