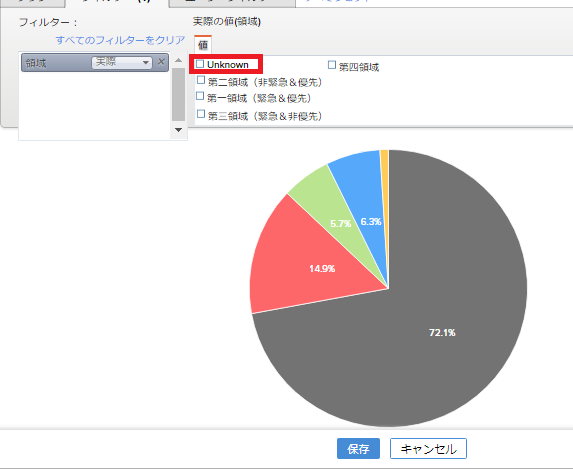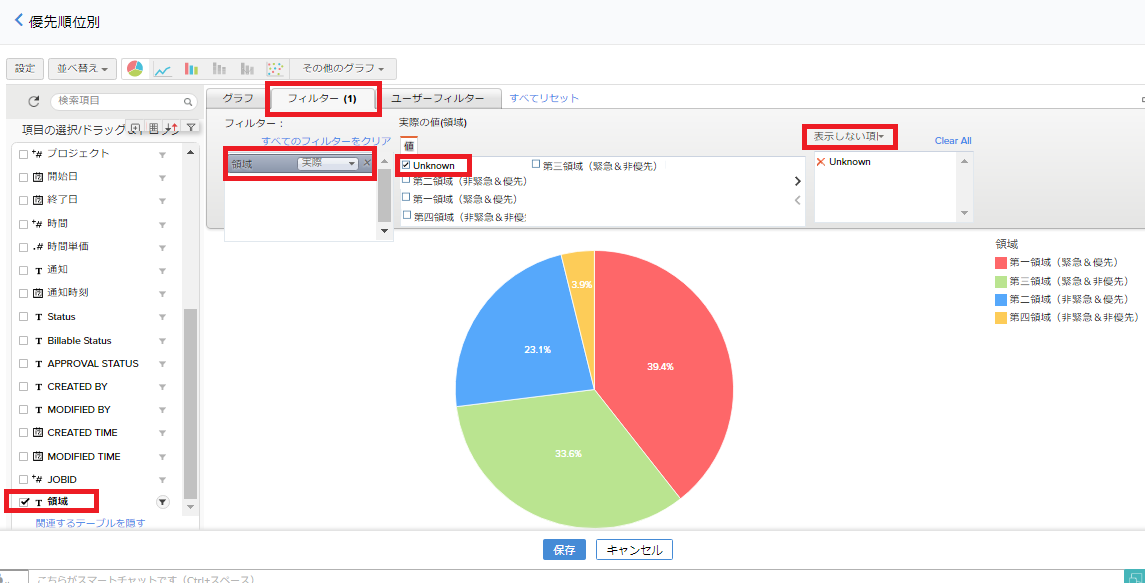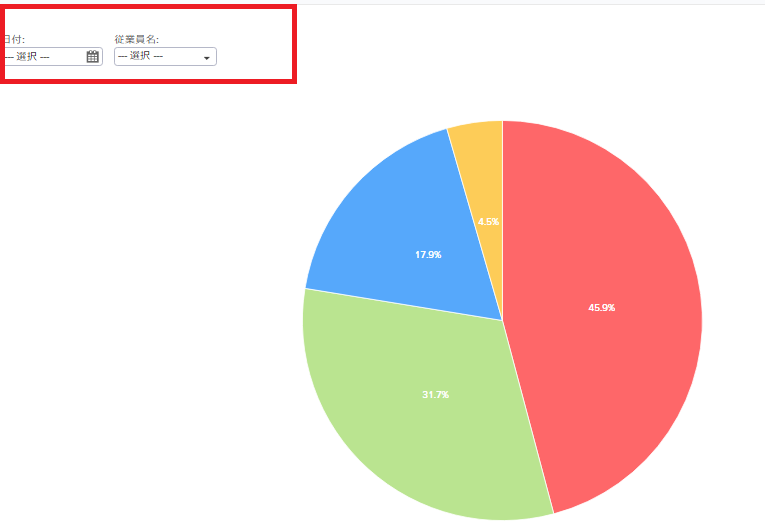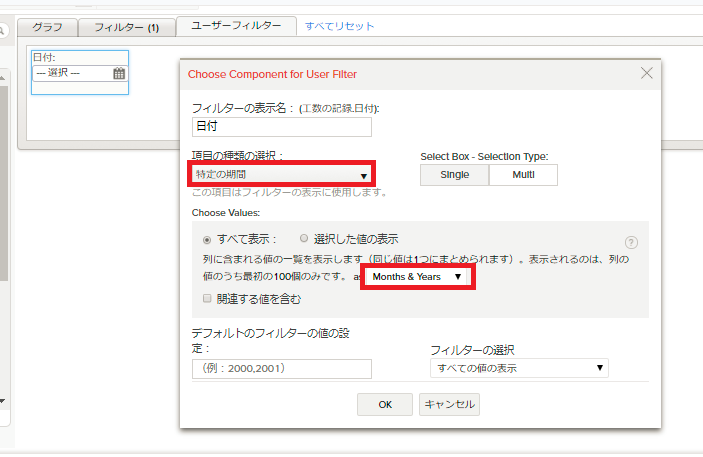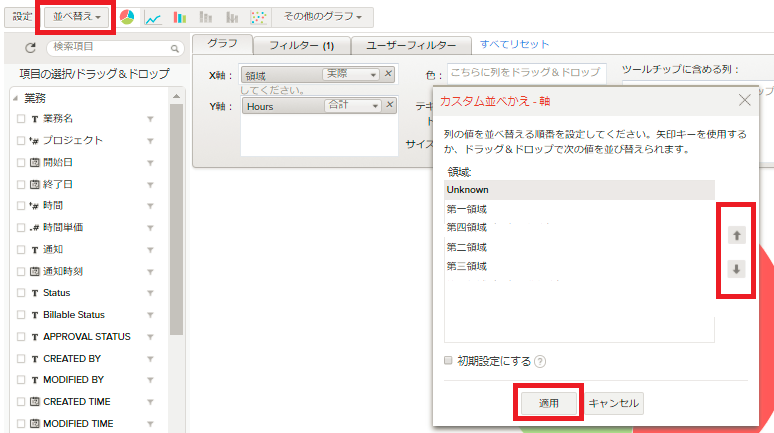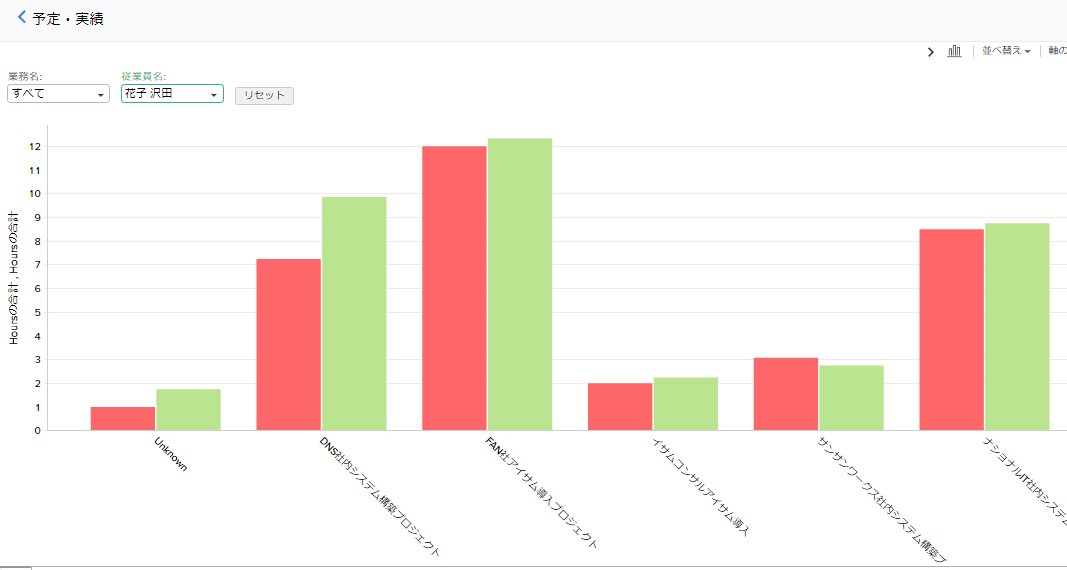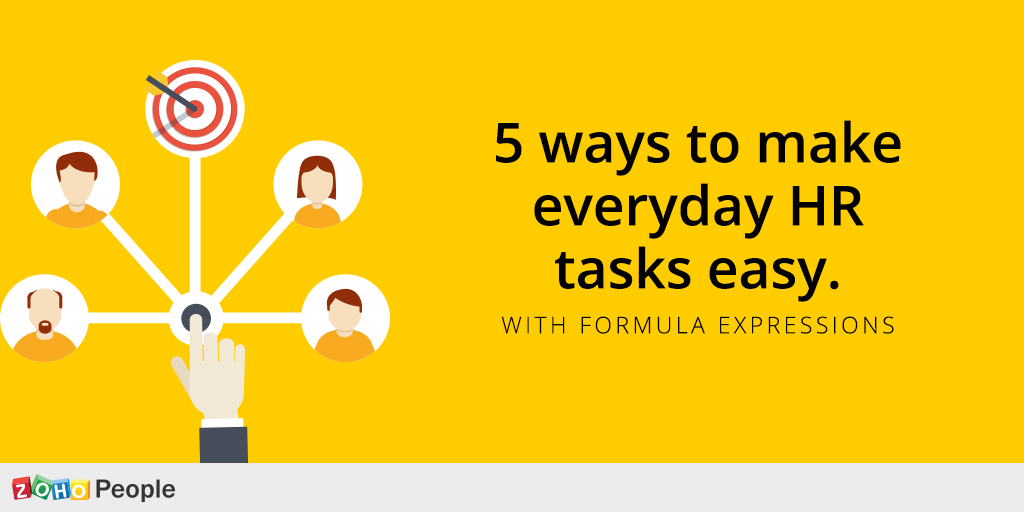こんにちは!Zoho インターンシップ生の櫻井です。
今回は前回、省略したレポートの作成の仕方について書いていきます!
レポート作成の仕方
前回は工数管理の紹介の中で7つの習慣で書かれている第一領域から第四領域についてのグラフを紹介しました。今回は実際にそのグラフを作っていってみたいと思います。
A)作成方法
① 「分析」タブを選択し、レポート作成ボタンを押します
② グラフ・ピポットが選択できますが、今回はグラフ選択をします
③「業務」タブにある「領域」という項目をX軸にドラック&ドロップします
④Y軸には「工数タブ」から「Hours」という項目を選択し挿入します。
するとこのようなグラフが出来上がります。
しかし、このままでは集計対象外の未記入データがあってわかりづらいですね。
なのでフィルター機能というものを使ってより快適な図にしましょう!
B)一部非表示の仕方
①フィルターというタブに移ります
②先ほどと同じように領域タブをフィルターの欄に挿入します
③表示しない項目を選択し(未記入データであるUnknown)にチェックをつけます。
④「表示しない項目」というタブを選択します。
また、この月だけ・この従業員だけなどの抽出のカスタマイズをすることもできます。
実際にカスタマイズするとこのような形になります。
ユーザーフィルター機能を使って抽出のカスタマイズを説明していきます!
C)抽出内容の作成
*今回は月ごとの抽出を設定します
①ユーザーフィルターを選択します。
②工数タブから日付を選択しドラッグ&ドロップします。
③日付の上にマウスを移動させると鉛筆のマークが出るのでクリックします。
④自分の表示した抽出項目を選択します。
*月ごとの抽出の場合を表示しています
また表示したい順番に項目を並べ替えることも可能です。
D) 並べ替え
①並べ替えのタブをクリックすると次のように表示されます。
その他さまざまな詳細カスタマイズもできます!
作りたいレポート再現が簡単に可能です。
様々なレポート
上で表示したレポート以外にも様々なレポート作成が可能です。
今回はその例としていくつかご紹介します!
例1 プロジェクト毎の担当者の動き
誰がどれくらいプロジェクトに時間を投入しているのかなどを一目で確認できるピポットグラフを作成してみました!
誰かひとりだけに比重がかかってないかなどを考えつつ、プロジェクトを進行することが可能になります。
例2 予定と実績
下の図は予定と実績を棒グラフで表しています。
このように見るとすぐにうまくいっていない予定工数を確認でき、すぐに対策を検討できます!
また、このほかにも様々なグラフの作成ができます。
種類としては
- レーダーグラフ
- 折れ線グラフ
- じょうごグラフ
- バブル図
- 散布図
- 面グラフ
- テーブルメニュー
があげられます。
自社にあったグラフを作成すれば、課題発見に取り組める環境を作れますね!
さらに詳しく知りたい方はこちらをクリック→