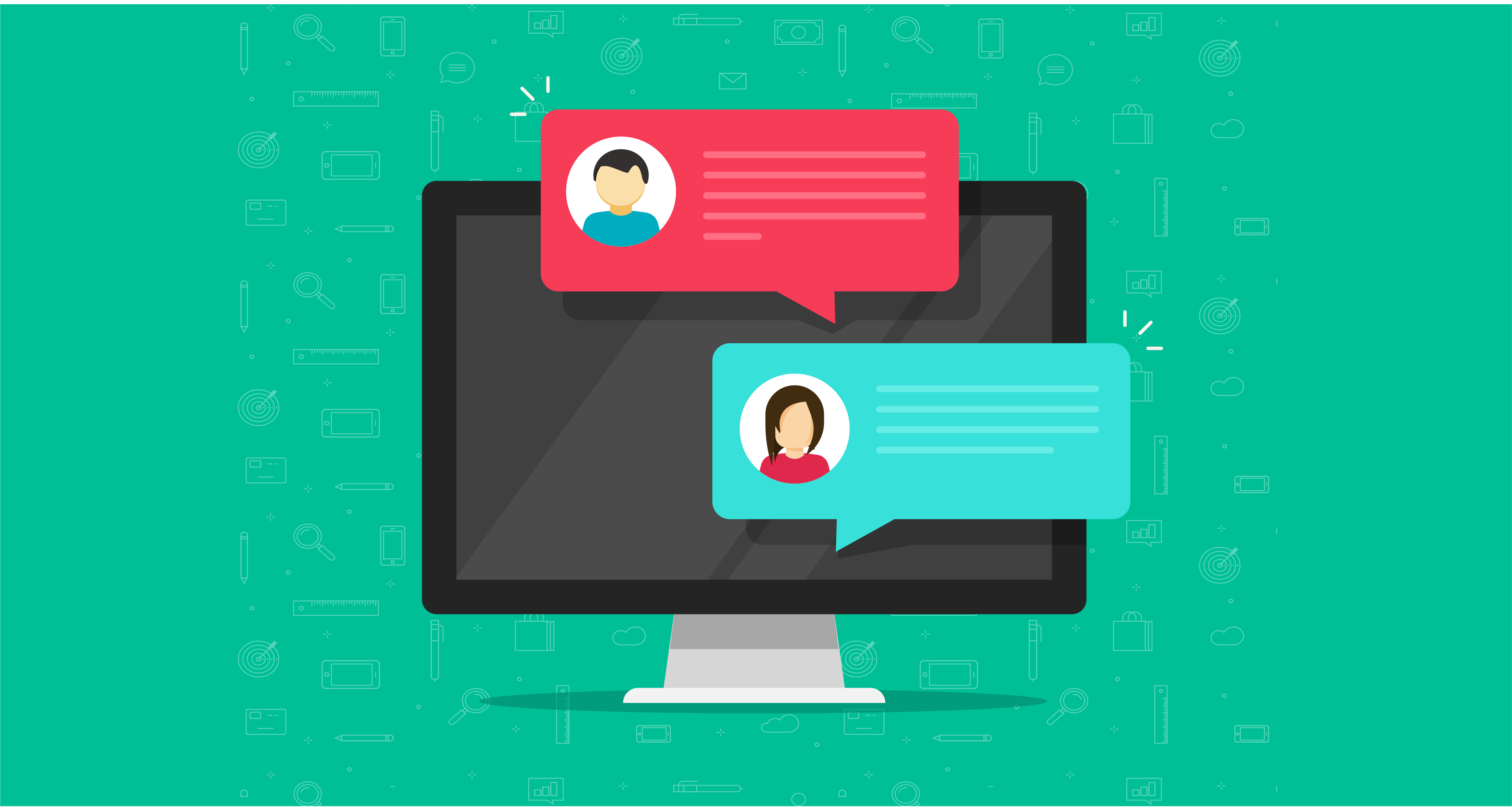Zoho Connectのタスク機能活用法
タスク機能について
Zoho Connectのタスク機能は多くの機能が備わっており、これらを活用することで、さらに便利にZoho Connectを使えるようになります。
この記事では、さらにタスク機能を便利にするための機能を紹介していきます。
タスク管理を自動化する
タスク管理ツールを使うことで、ツールを管理するタスクが増えてしまっては本末転倒です。
自動化設定をすることで手間を減らしやり忘れやミスをなくせます。
・繰り返し
タスクが自動的に生成される、繰り返しの設定をするためには、タスクをクリックして「タスクの繰り返し」をクリックしてください。
習慣的なタスクに繰り返し設定をすることで、チェックリストとしても使えます。

・セクションの設定(有料プラン限定)
有料プランならば、セクションにも自動化設定ができます。
セクションをクリックすると表示されるメニューから、「処理」をクリックしてください。
そこから担当者の設定やタスクのステータスの変更などが設定できます。
セクションの処理を設定すると、そのセクションでタスクが作成されたり移動されたりしたときに、設定された処理が自動的に行われます。
利用例としては、下の画像のように文書を管理するボードを作成した場合に、「確認」や「チェック」といったセクションを作り、そこに校閲の担当者を設定してみるといいかもしれません。
タスクをドラッグアンドドロップでそのセクションに運べば、自動的にタスクの担当者が切り替わります。
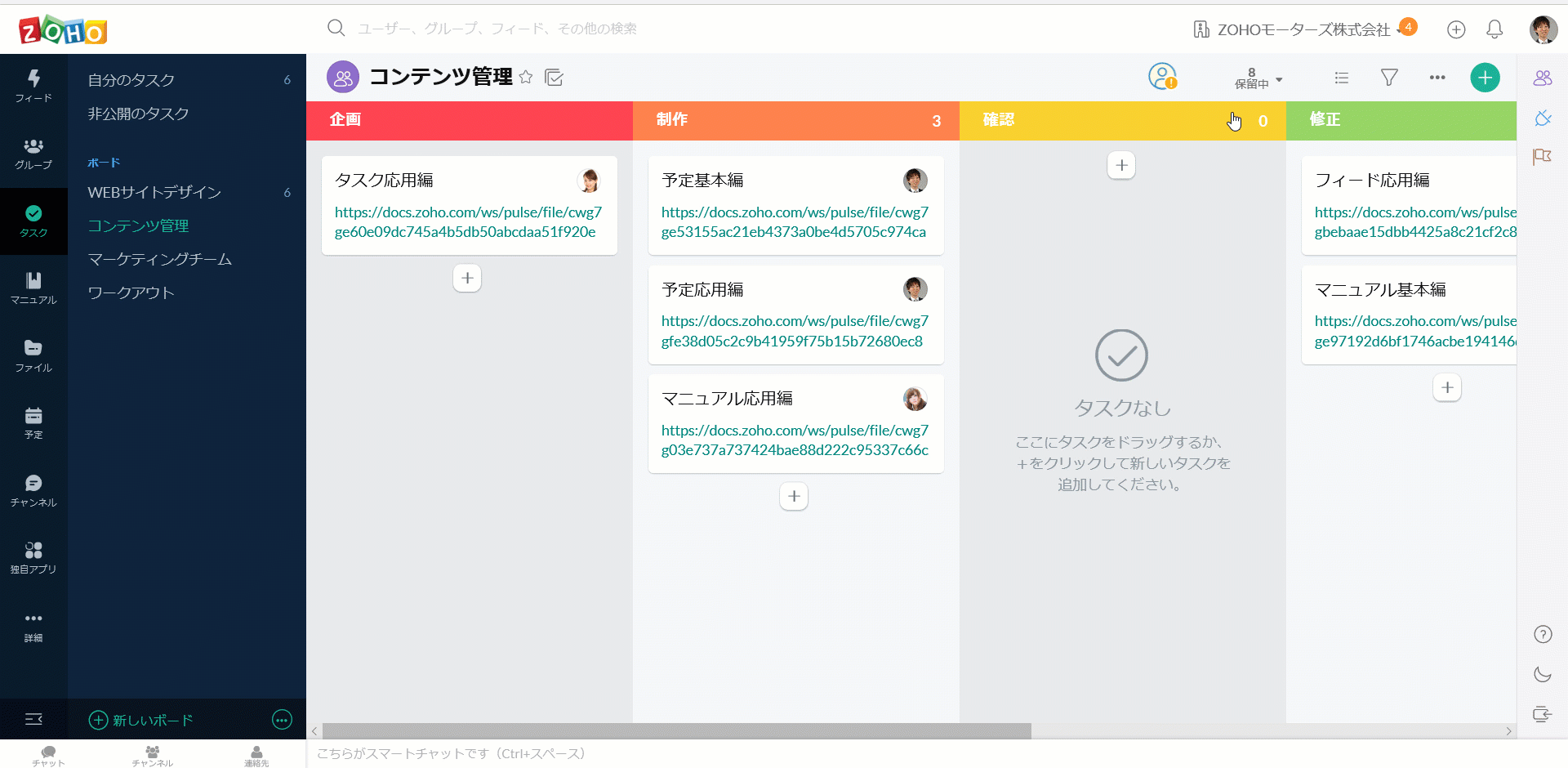
※上の画像のボードにあるタスクにはグループのファイルで作成された文書へのリンクが張り付けられています。
こうすることで、いちいちファイルを開かなくても文書ファイルへアクセスできるようになります。
・ボードの設定(一部の設定は有料プラン限定)
ボードにも自動化設定ができます。
画面右上の「・・・」アイコンをクリックし、「設定」をクリックしてください。
「権限」からはタスクやセクションを作成できるメンバーや完了できるメンバーなどを設定できます。
「詳細」からはタスクのアーカイブの設定(有料プラン限定)やグループとの関連付け(グループのメンバーが追加されると自動的にボードにも追加される)などができます。

タスクをインポートする
Zoho Connectでは、タスクをCSVファイルからインポートすることもできます。
他のアプリケーションからの移行以外にも、まとめてたくさんのタスクを作成したい場合にも便利かもしれません。
インポートするには、右上の「・・・」アイコンをクリックし、「タスクのインポート」をクリックしてください。
各項目の関連付けを設定するとボードにインポートされます。
他のサービスから移行するときなどにご利用ください。
ただし、文字コードがユニコードでない場合、文字化けしたり反映されなかったりする場合があります。
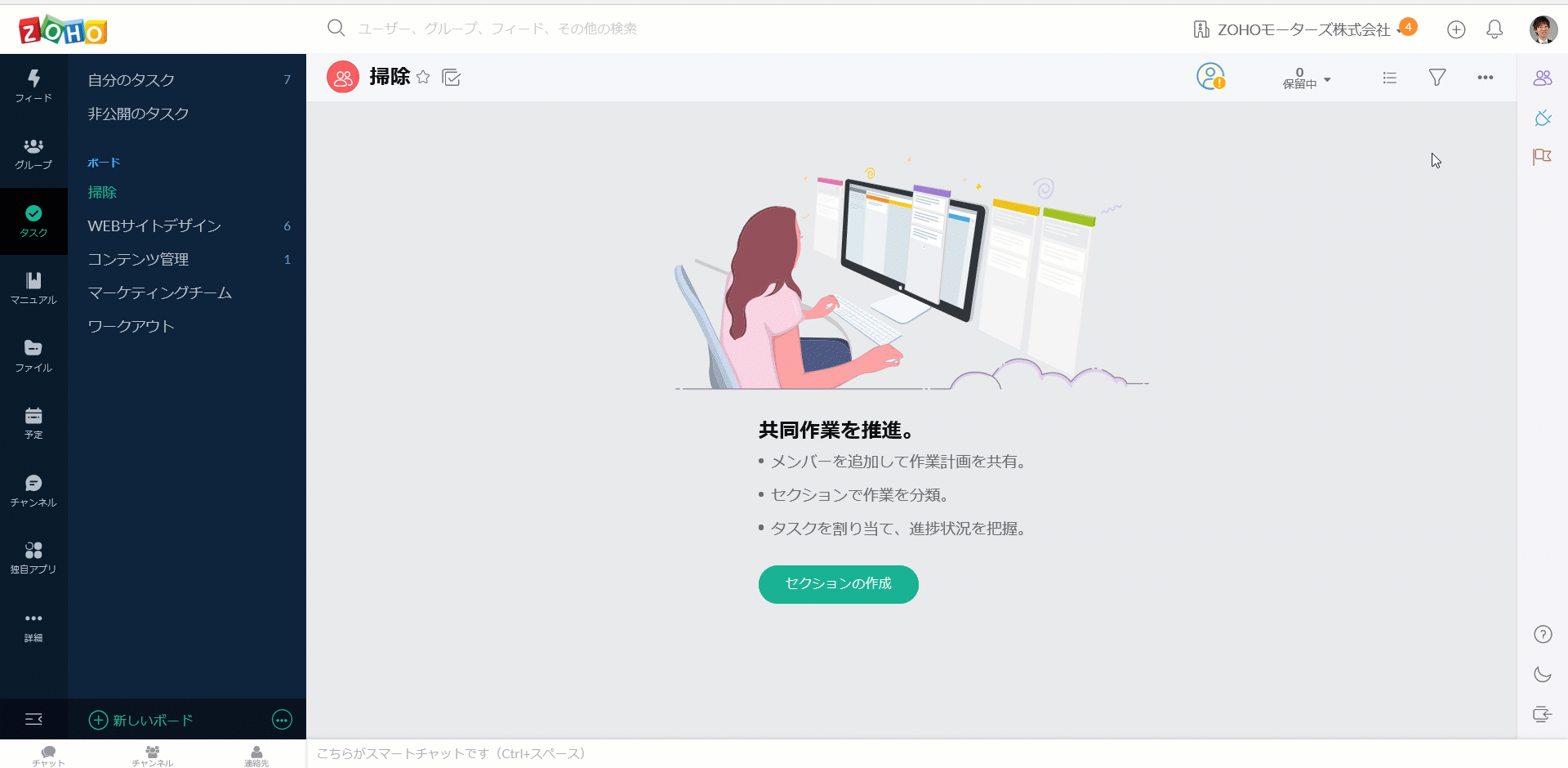
CSVファイルのサンプル
インポートの際の関連付けは、列ごとに行われます。
こちらのサンプルファイルを参考にしてください。
Zoho Projectsと連携
Zohoが提供するタスク管理サービスのZoho Projectsと連携させることで、Zoho Connect内からもZoho Projectsのタスクを確認できます。
Zoho ConnectからもZoho Projectsのタスクを操作できるため、Zoho Connectでできることが増えます。
連携させるためには、画面右上の端子型のアイコンをクリックしてください。
Zoho ProjectsはZoho Connectと同じくZohoが提供するサービスのため、Zohoアカウントでログインしている場合は特に認証は必要ありません。
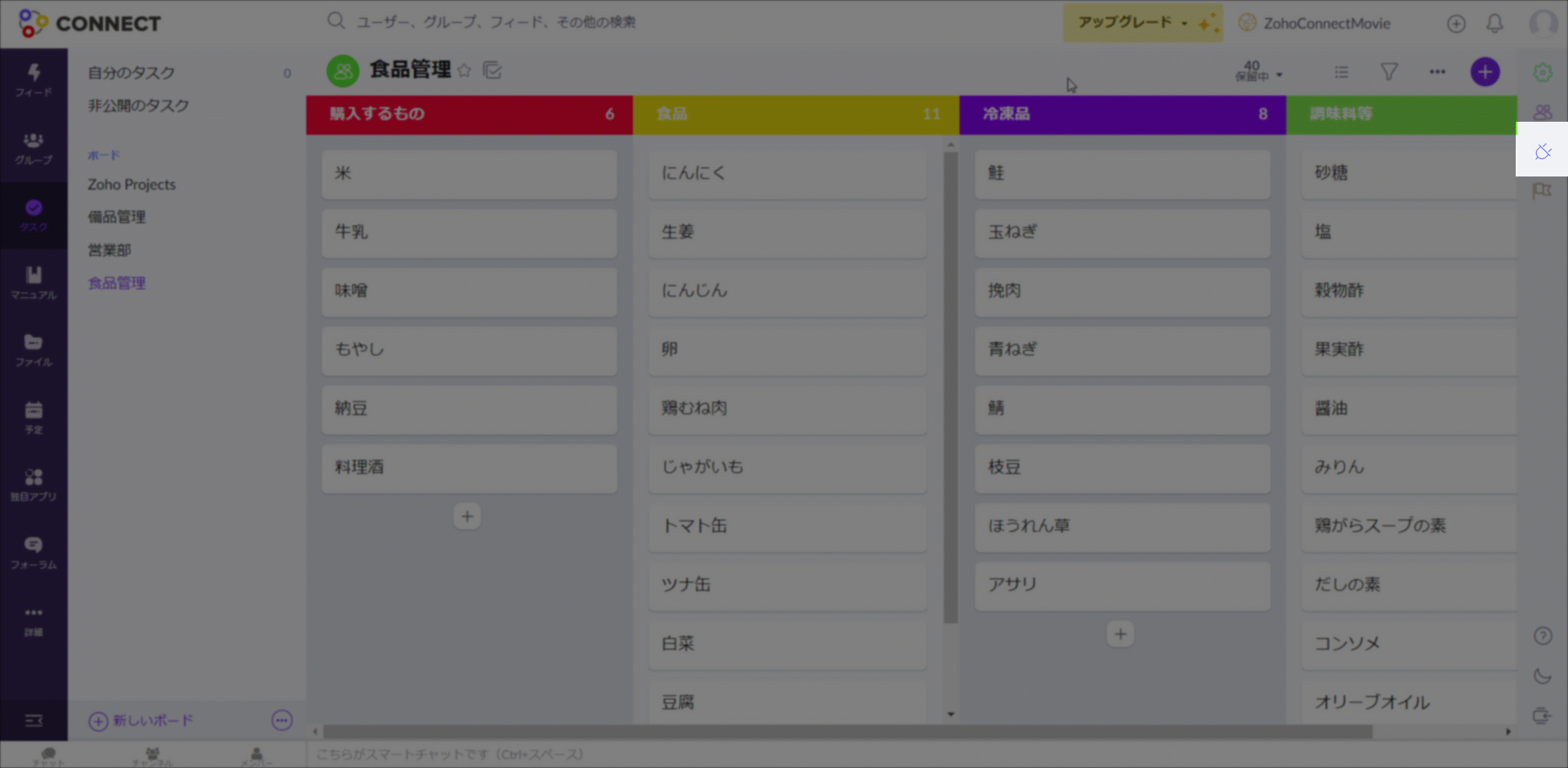
Zoho Projectsと連携させると、タスクボードの下部にZoho Projectsのボードが表示されるようになります。
タブを切り替えることなくタスクを確認し、操作できるため、さらに便利になります。
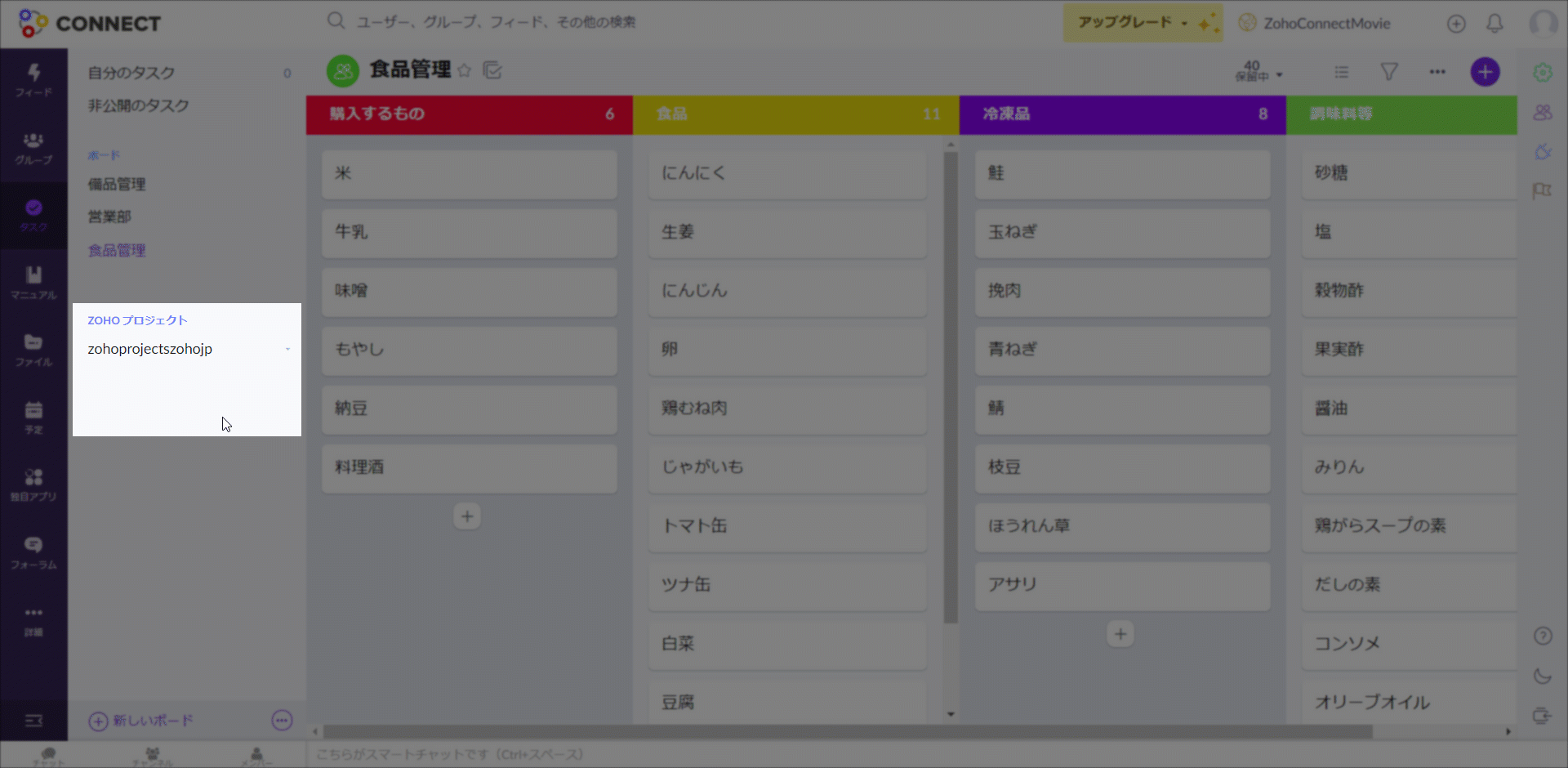
自分のタスクの管理
ボードのカンバン形式の表示はわかりやすくて良いですが、複数のボードに所属している場合など、自分のタスクを一覧で確認したいときもあるはずです。
そのような場合には、画面左の「自分のタスク」をクリックしてください。
自分に割り振られているタスクが一覧で表示されます。
一覧表示かカレンダー表示かを切り替えたり、ボードや期限、優先度、ステータスでフィルターをかけたりできます。
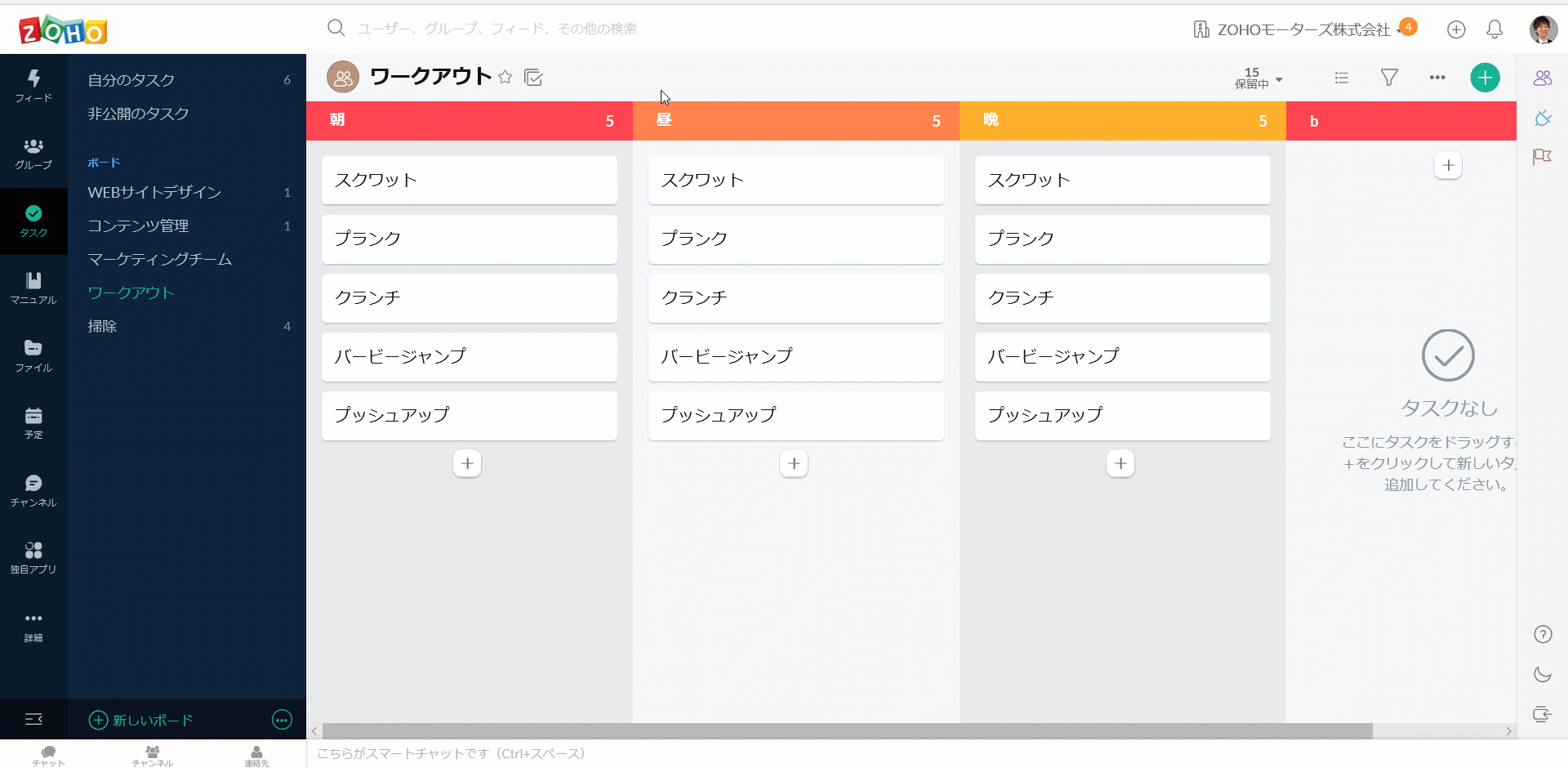
写真を並べる
写真を添付すると、サムネイルが表示されるため、写真ボードとしても活用できます。
タスク機能は特に自由度が高いので、様々な使い方ができます。
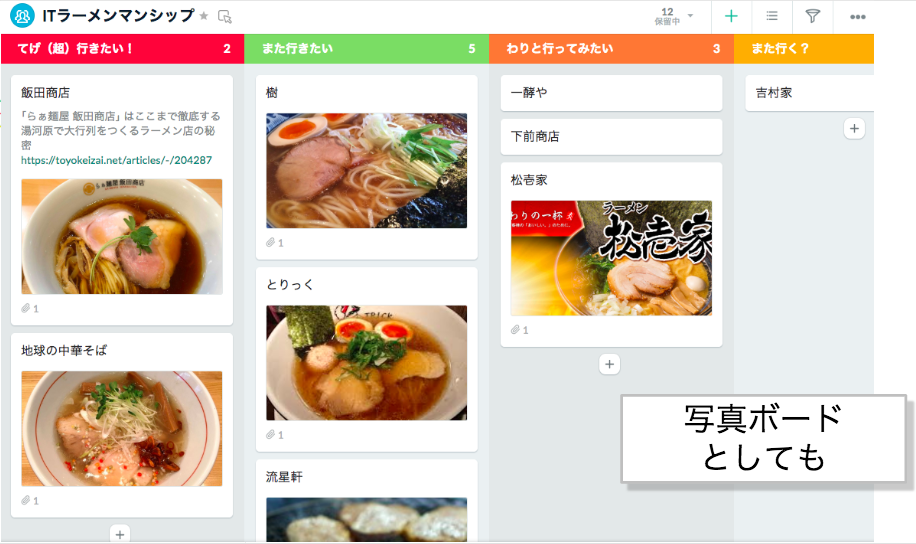
まとめ
いかがでしたでしょうか?
様々な機能を使って、自分やチームに最適なZoho Connnectにカスタマイズしていきましょう!
Zoho Connectでは、サービス品質向上のため、お客様アンケートを実施しています。
お客様の声をお聞かせください。