Zapierを使ってZoho ConnectとFacebookを連携させる方法
Zoho Connectは20以上の豊富な連携先がありますが、Zapier Inc.が提供するZapierというサービスとの連携でさらに多くのサービスと”Connect”できます。
この記事ではZapierを使った連携の一例として、Facebook, Inc.が運営するFacebookとの連携方法を紹介します。
Facebookでの投稿がZoho Connectのフィードにも自動的に投稿されるように連携させます。
Facebookでの広報活動を組織のより多くの人に知ってもらえたり、別々の媒体で行っている広報活動の情報をConnectにまとめることで、情報管理を効率化したりといった効果が期待できます。
ちなみに、連携させると↓のようにフィードに投稿されます。
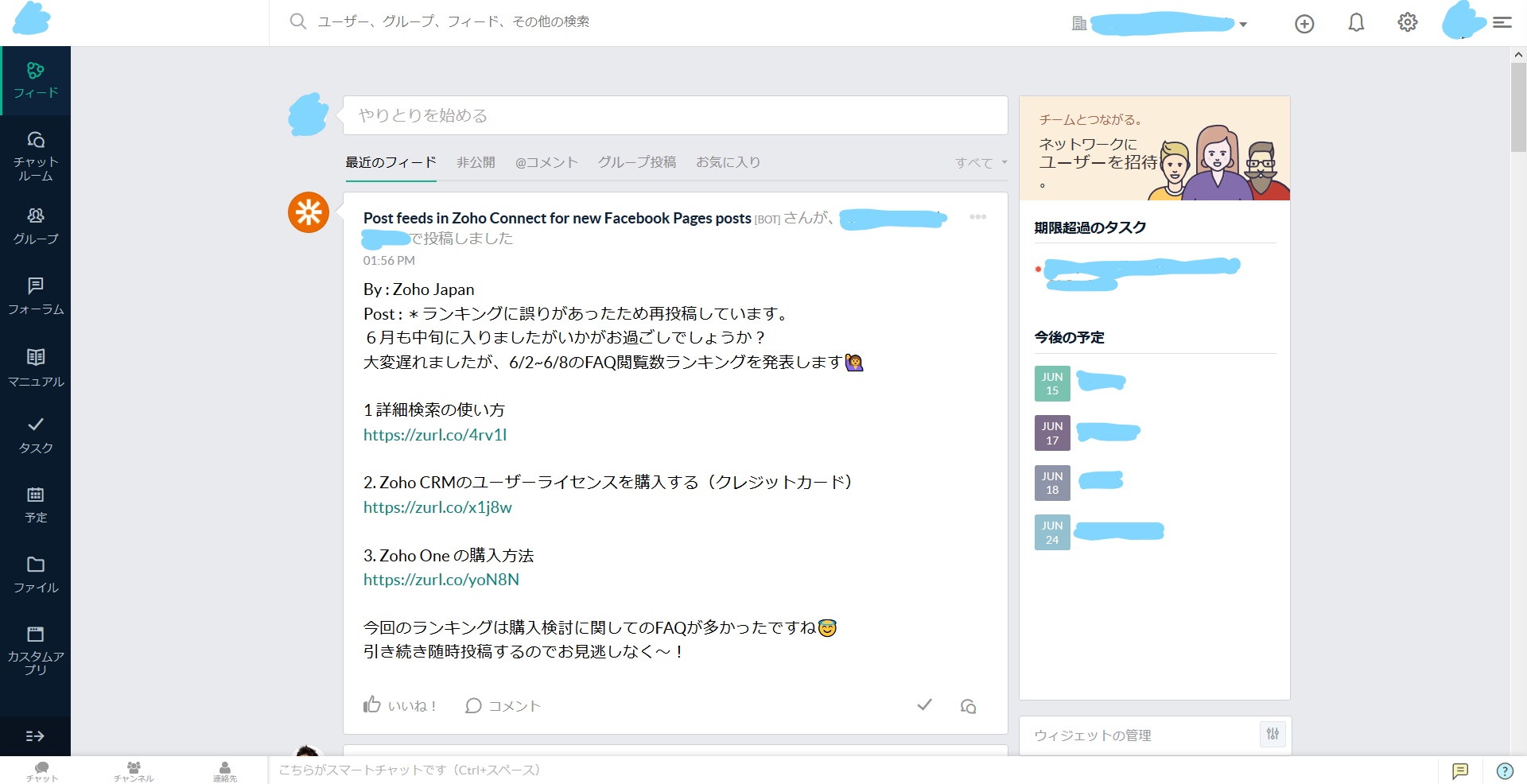
簡単に設定できるため、ぜひお試しください。
連携までの手順
まずは連携までの手順を簡単に紹介します。
- Zoho ConnectとZapierを連携させる
- ZapierでFacebookとの連携設定を行う (Triggerの設定)
- ZapierでZoho Connectとの連携設定を行う (Actionの設定)
基本的に画面の指示に従って進めていけば簡単に作れます。
以下では、実際にZoho JapanのFacebookページとZoho Connectを連携させた様子を紹介します。
Zoho ConnectとZapierを連携させる
このステップは通常の連携をする場合と同じです。
Zoho Connectの連携ページを開きます。

連携先からZapierを選んで
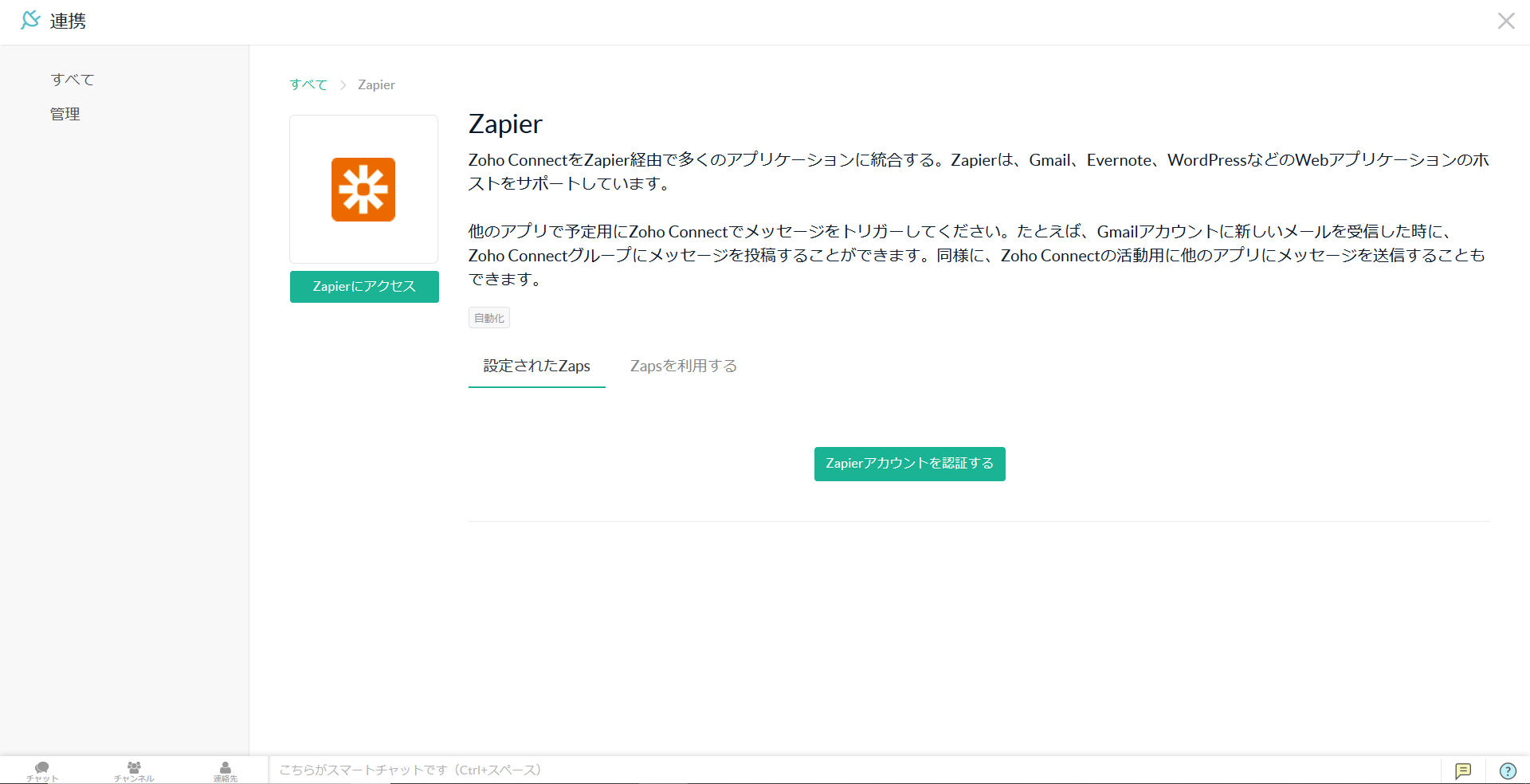
Zapierのサイトから連携するZapierアカウントにログインします。
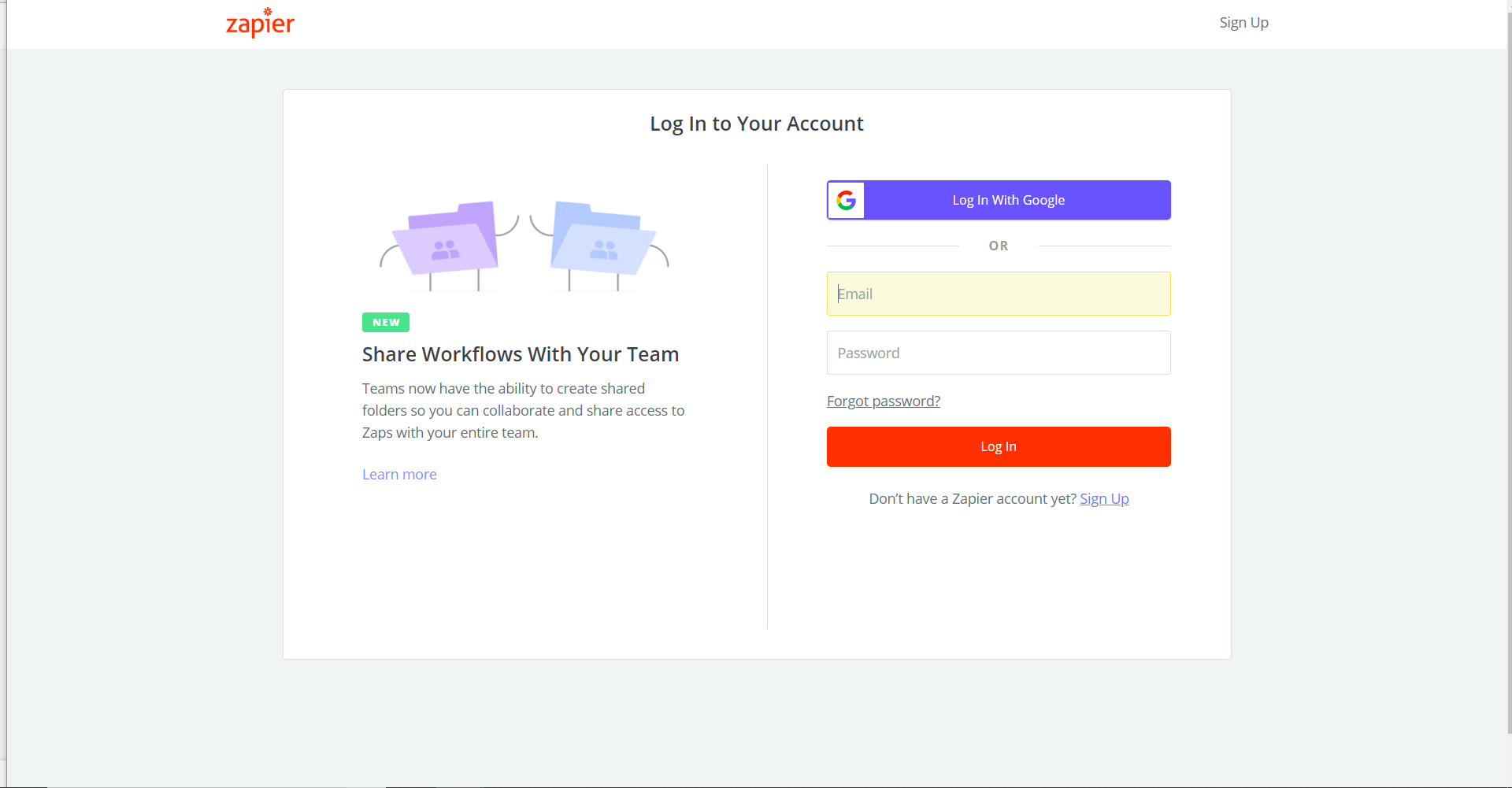
アクセスを許可します。
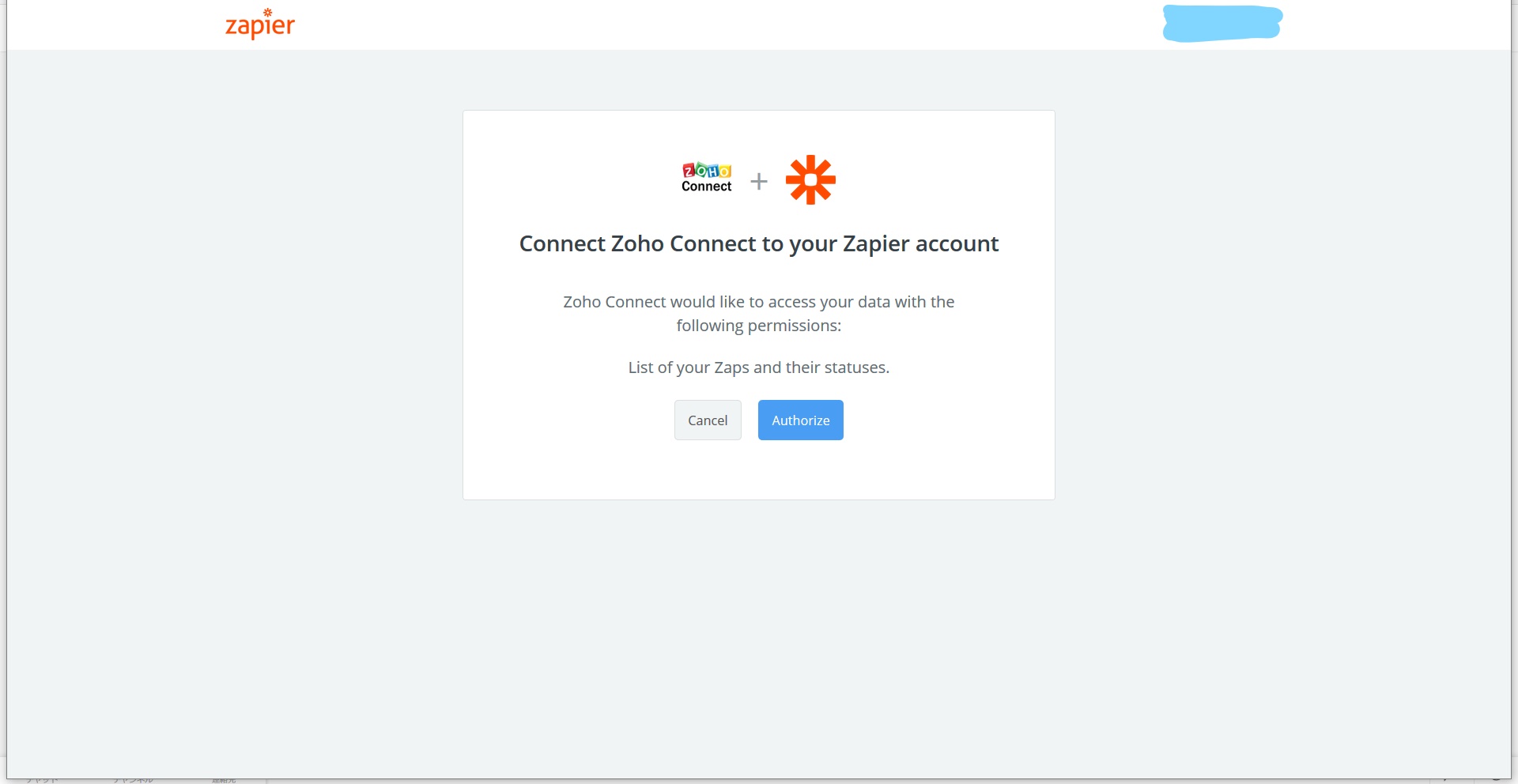
以上でZapierとの連携は完了です。
ZapierでZapを作る
ここから先はZoho ConnectではなくZapierでの操作になります。
ZapierでZap(連携、自動化の設定)を作っていきます。
Zapの作成はFacebook側(Trigger)の設定とZoho Connect側(Action)の設定の2つに分かれます。
FacebookとZoho Connectの連携はテンプレートがあるため、それを利用していきます。
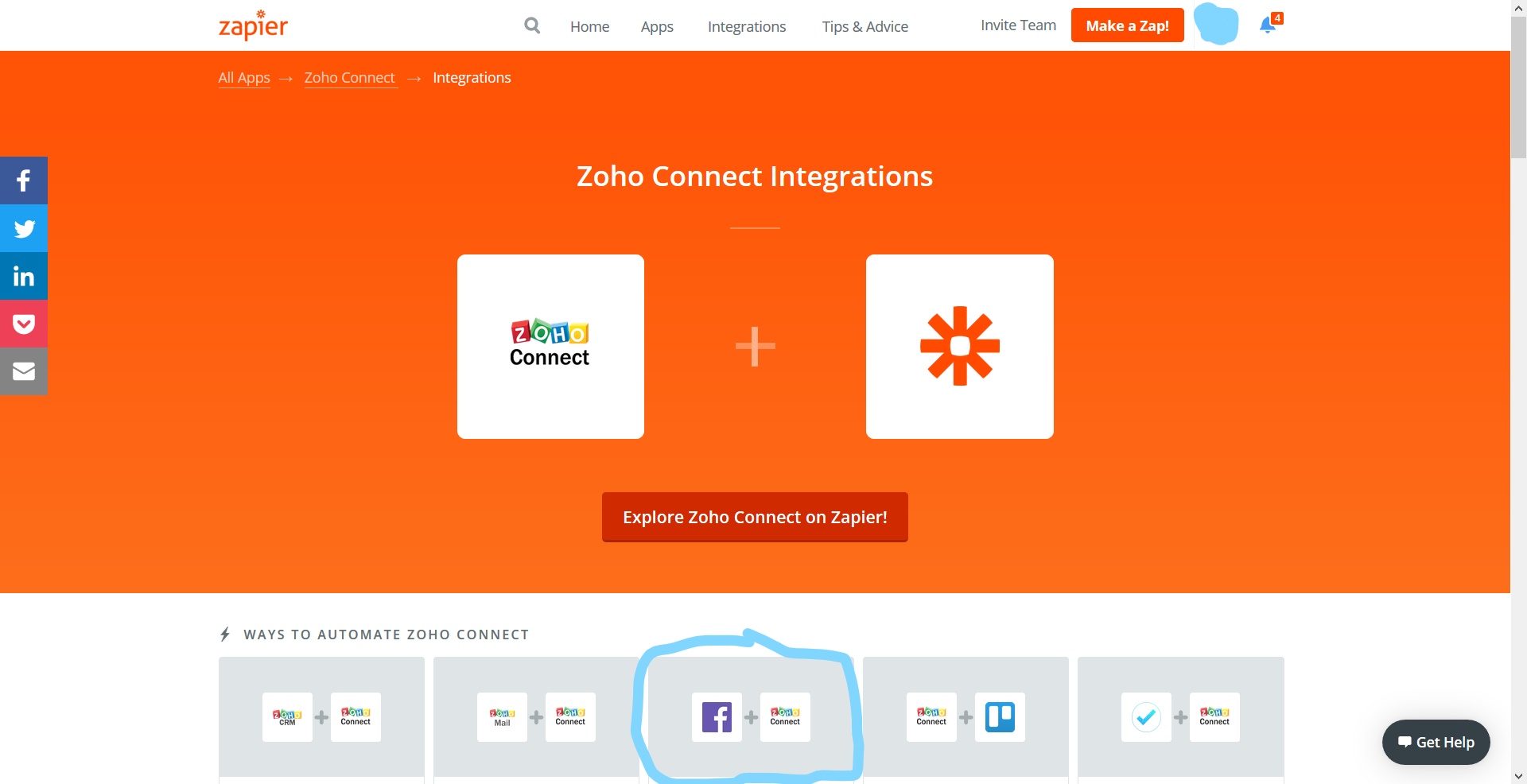
Facebookに新しく投稿された内容をZoho Connectにも自動的に投稿してくれるというZapです。

Facebook側の設定
まずはFacebook側(Trigger)から設定していきます。

Facebookと”Connect”します
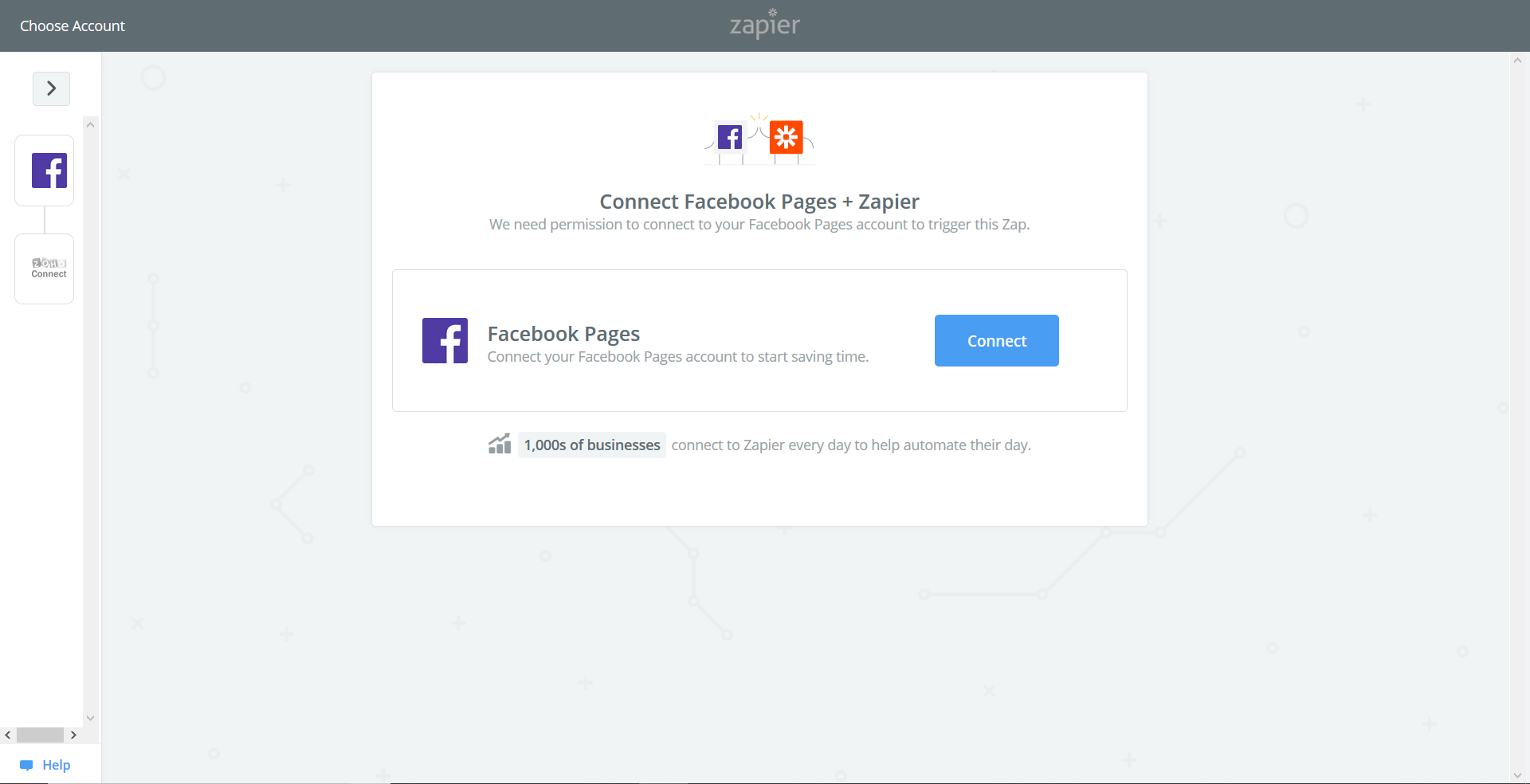
Facebookにログインします
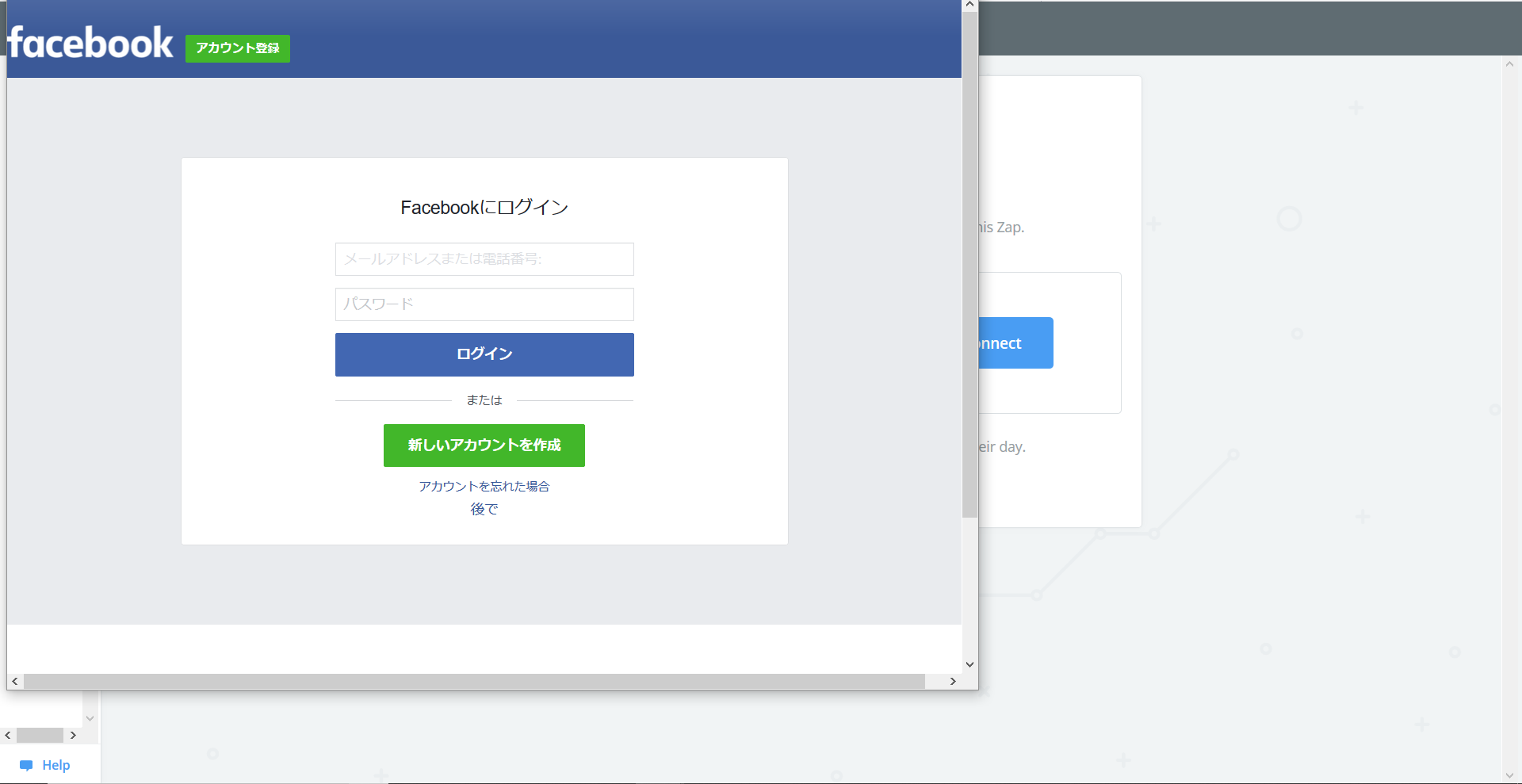
Zapierにアクセスを許可します
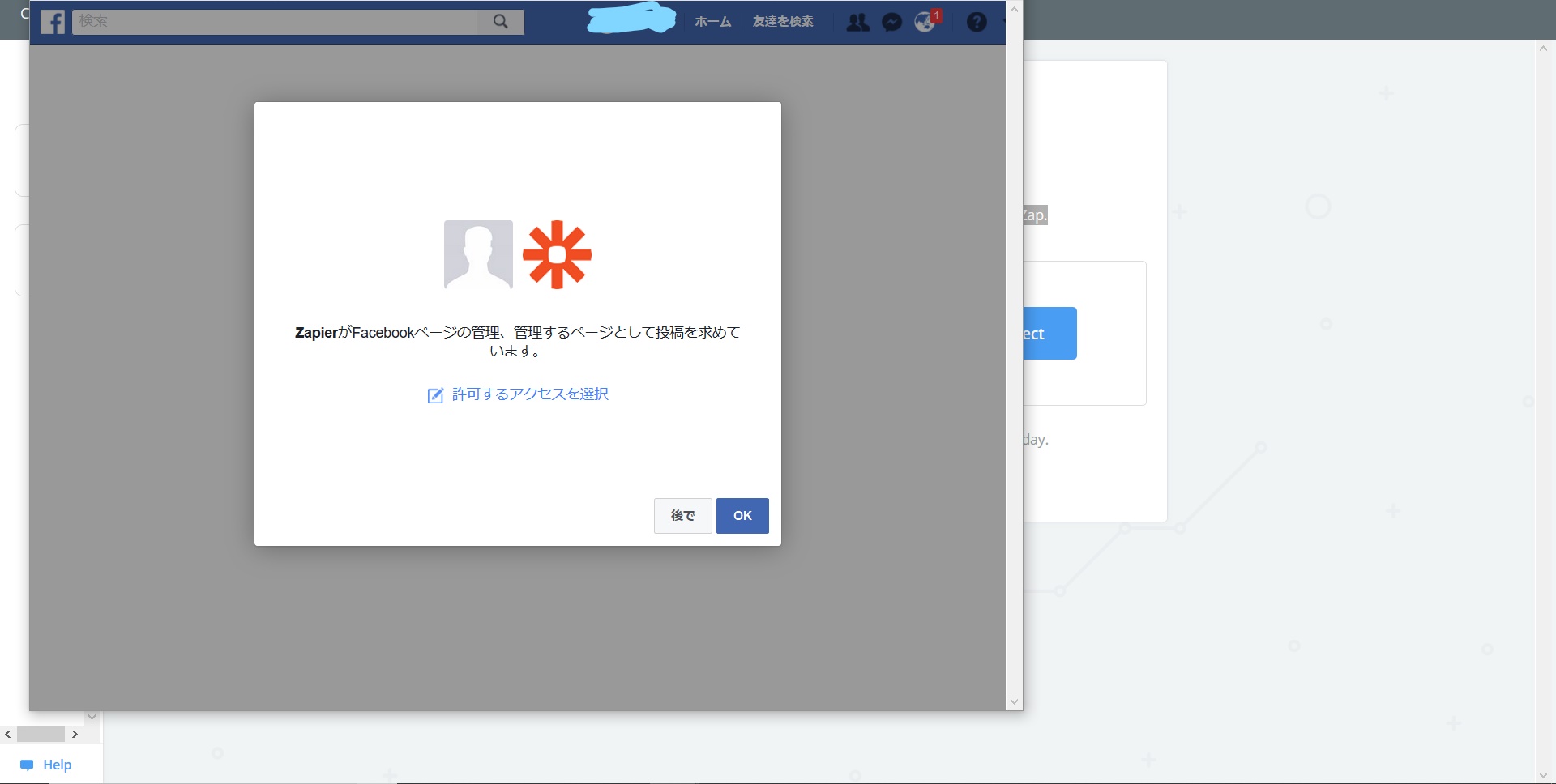
Connectに投稿させたいページを選びます。
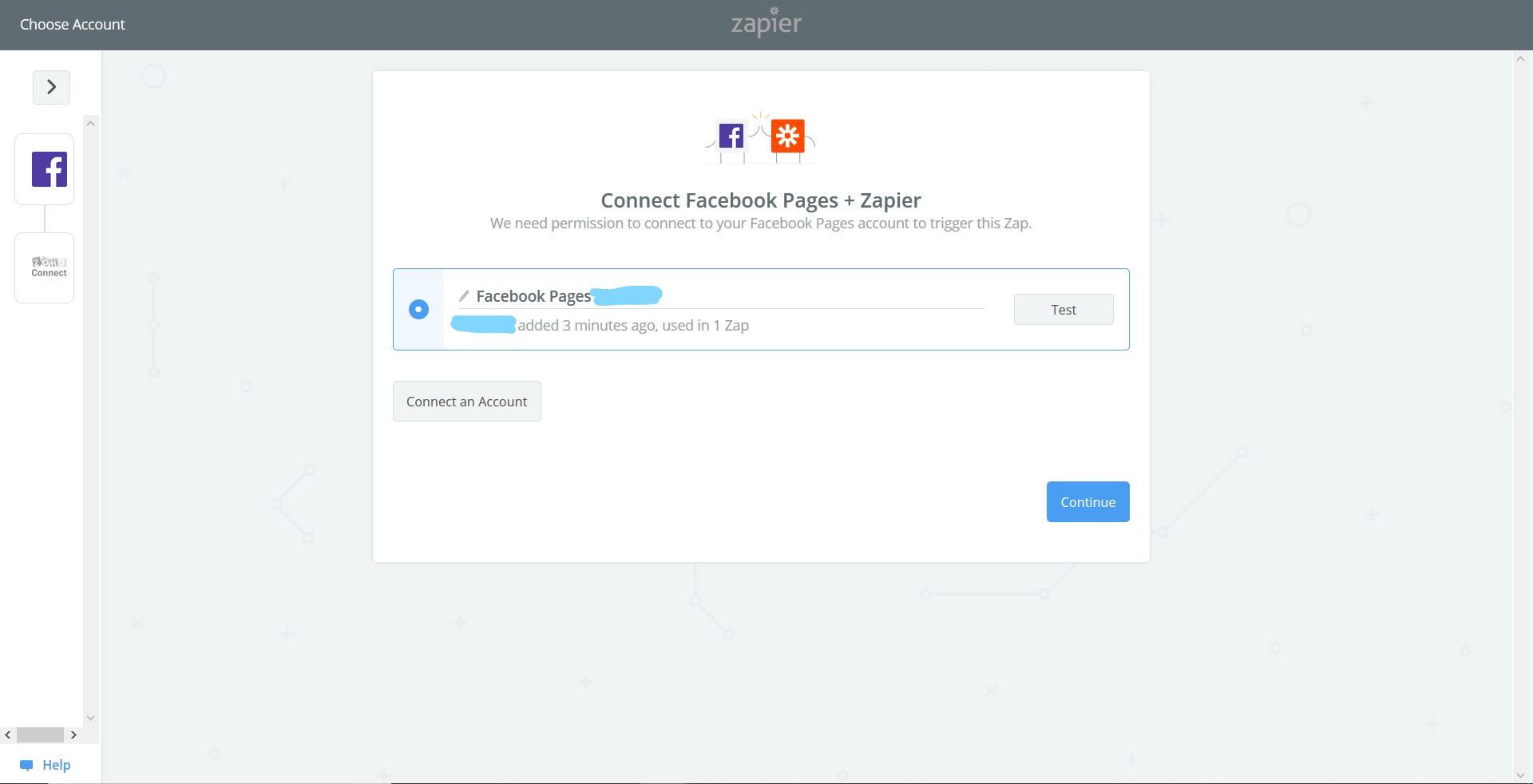
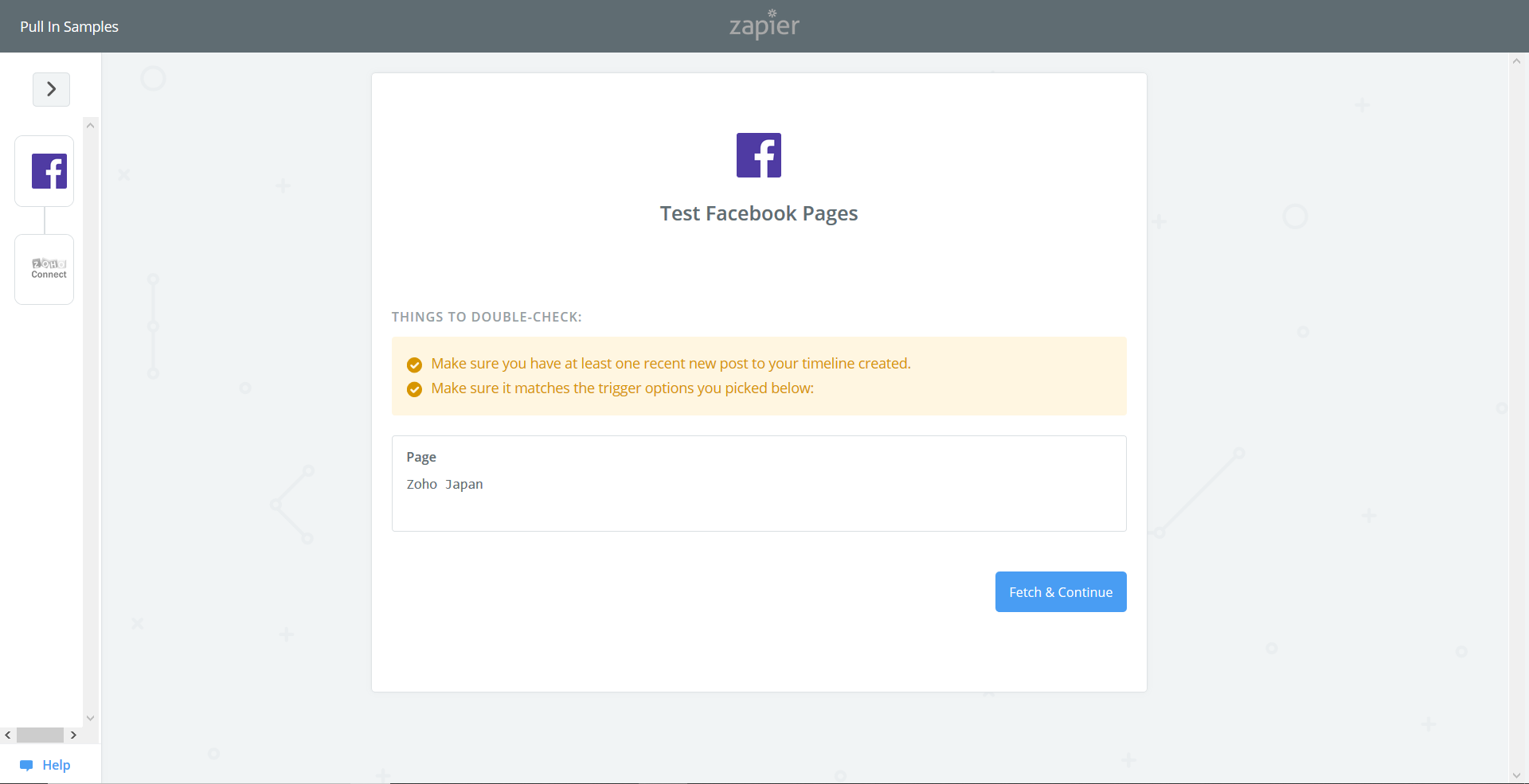
テストが成功したらFacebook側の設定は完了です。
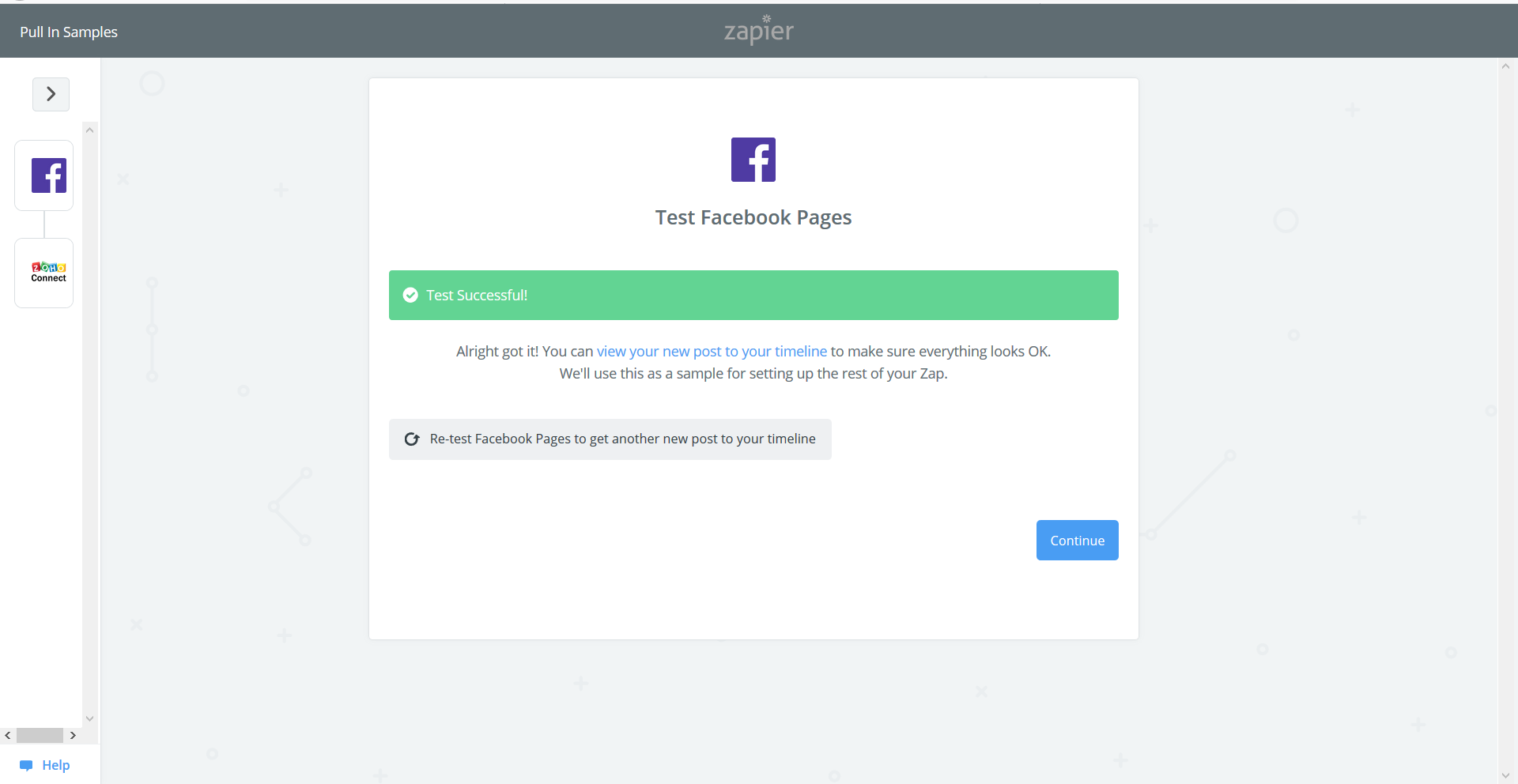
Connect側の設定
次にConnect側の設定をしていきます。
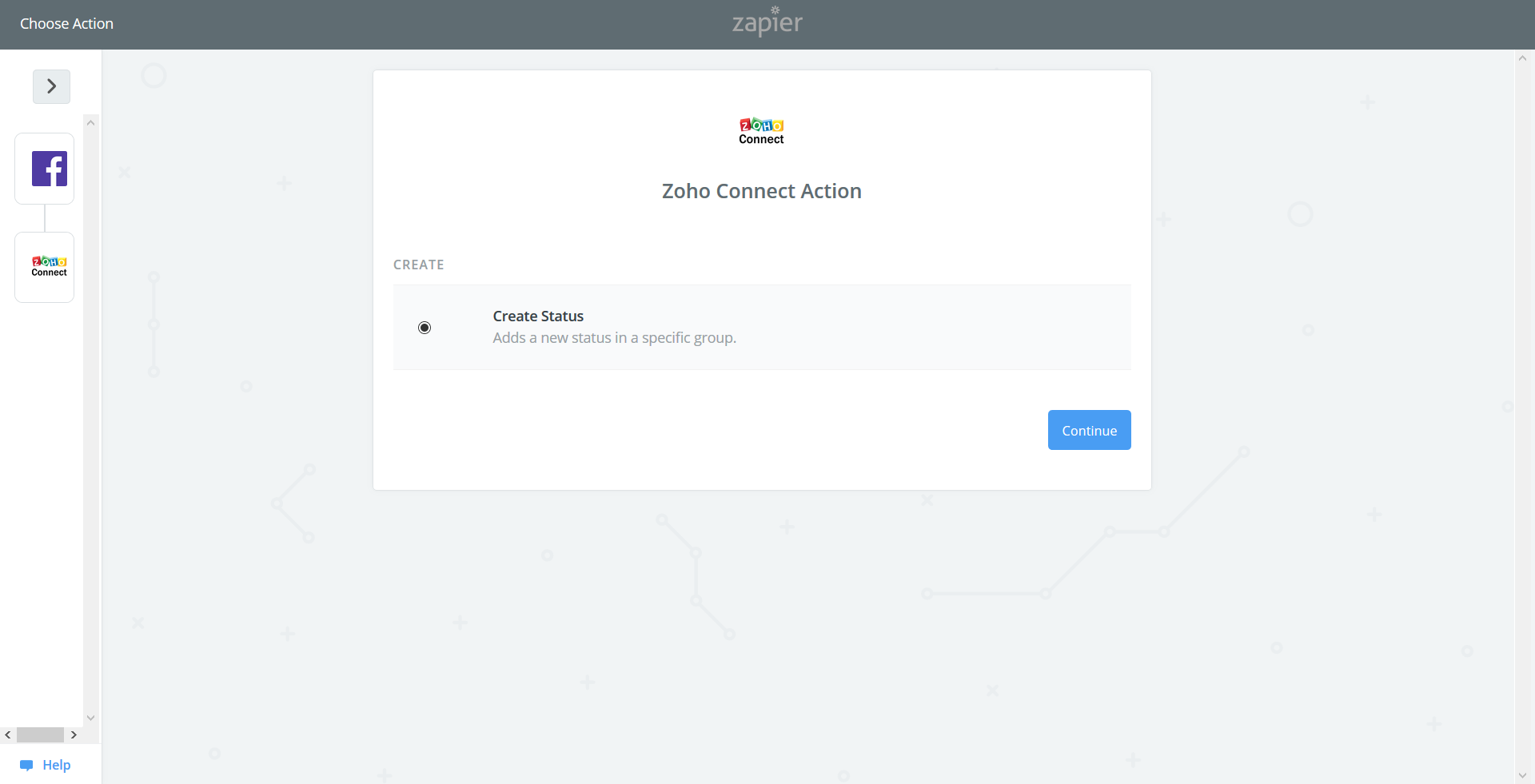
“Connect”します。
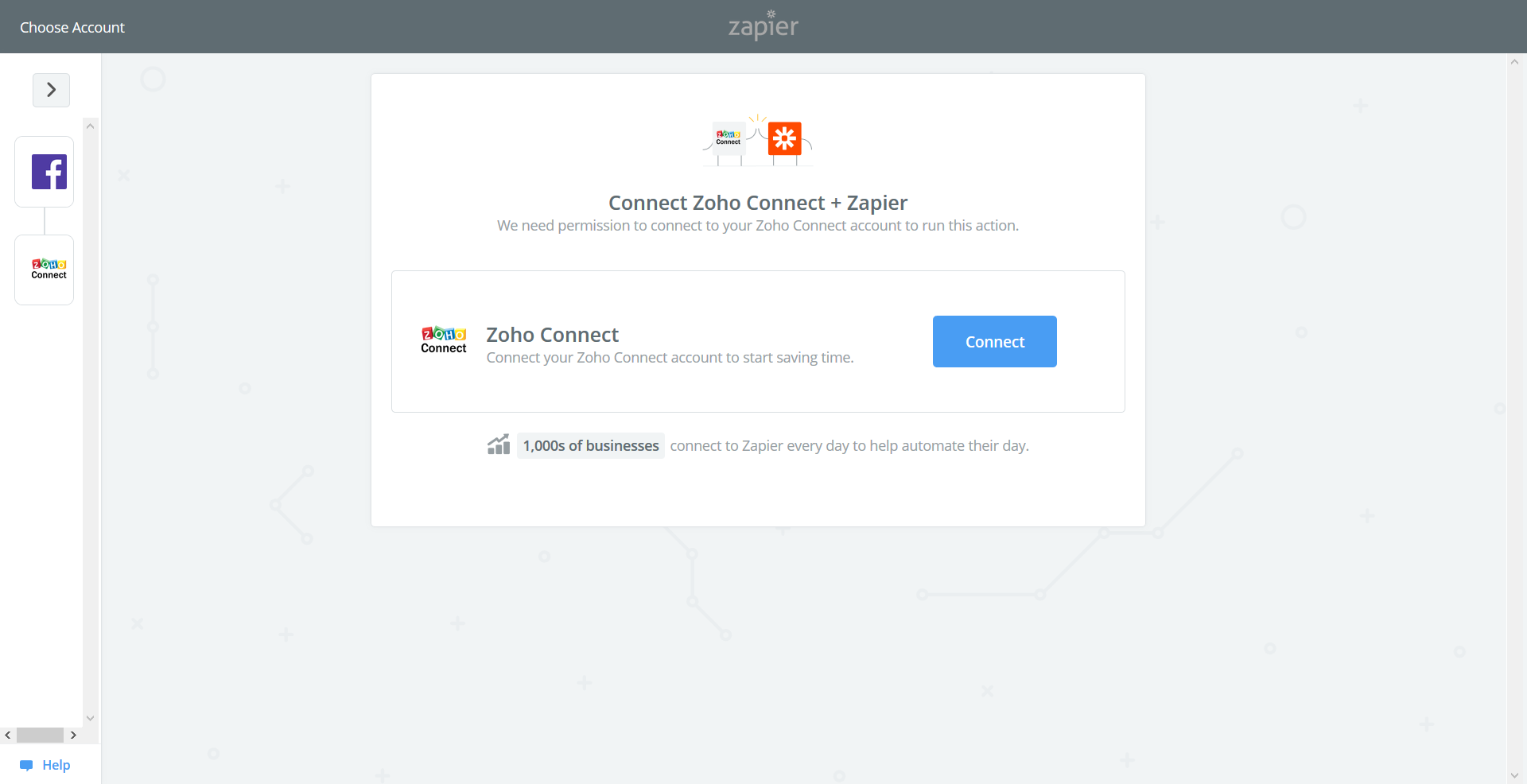
連携させるZoho Connectのドメインを選択、または入力します。
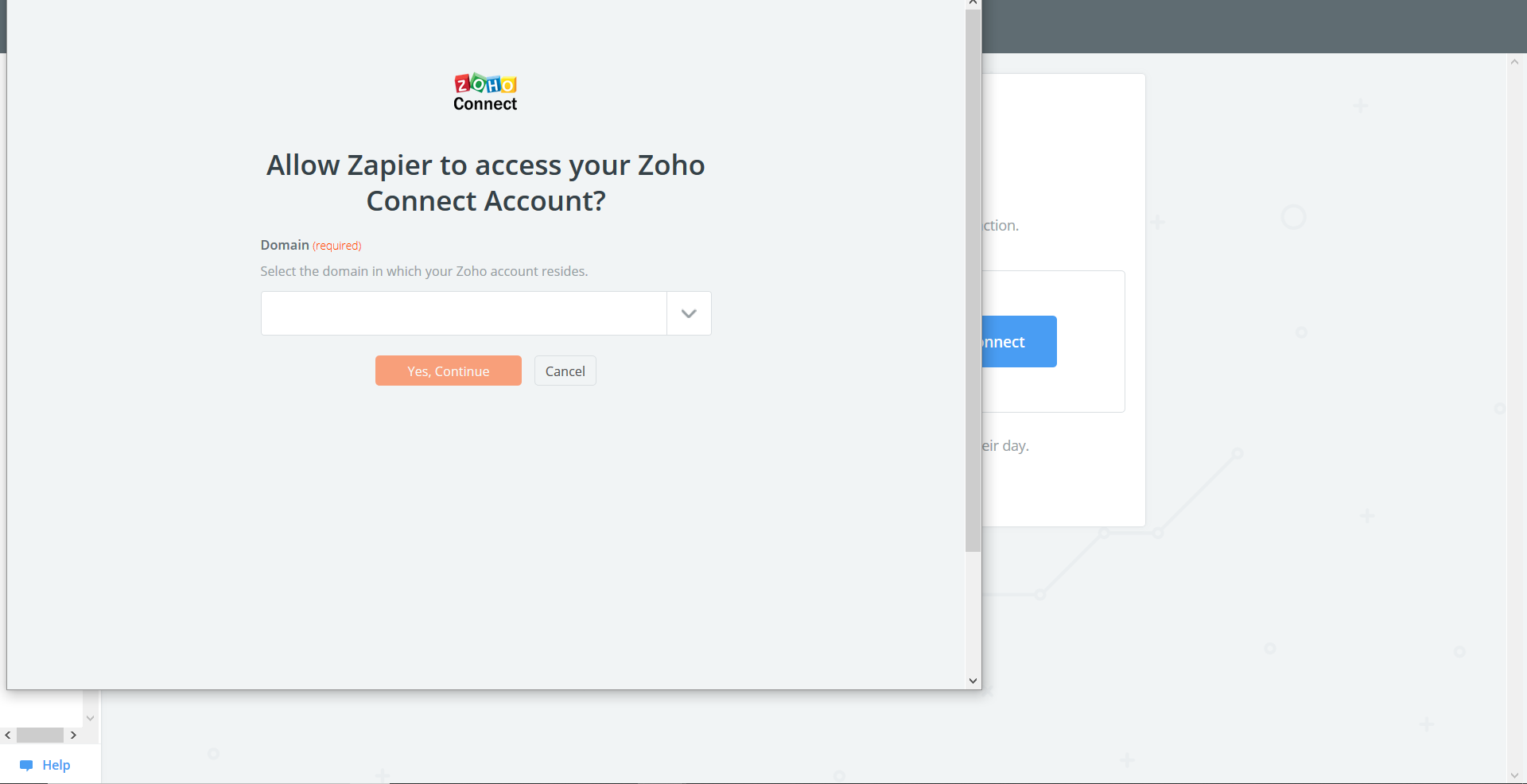
ドメインを入力すると承認が求められます。
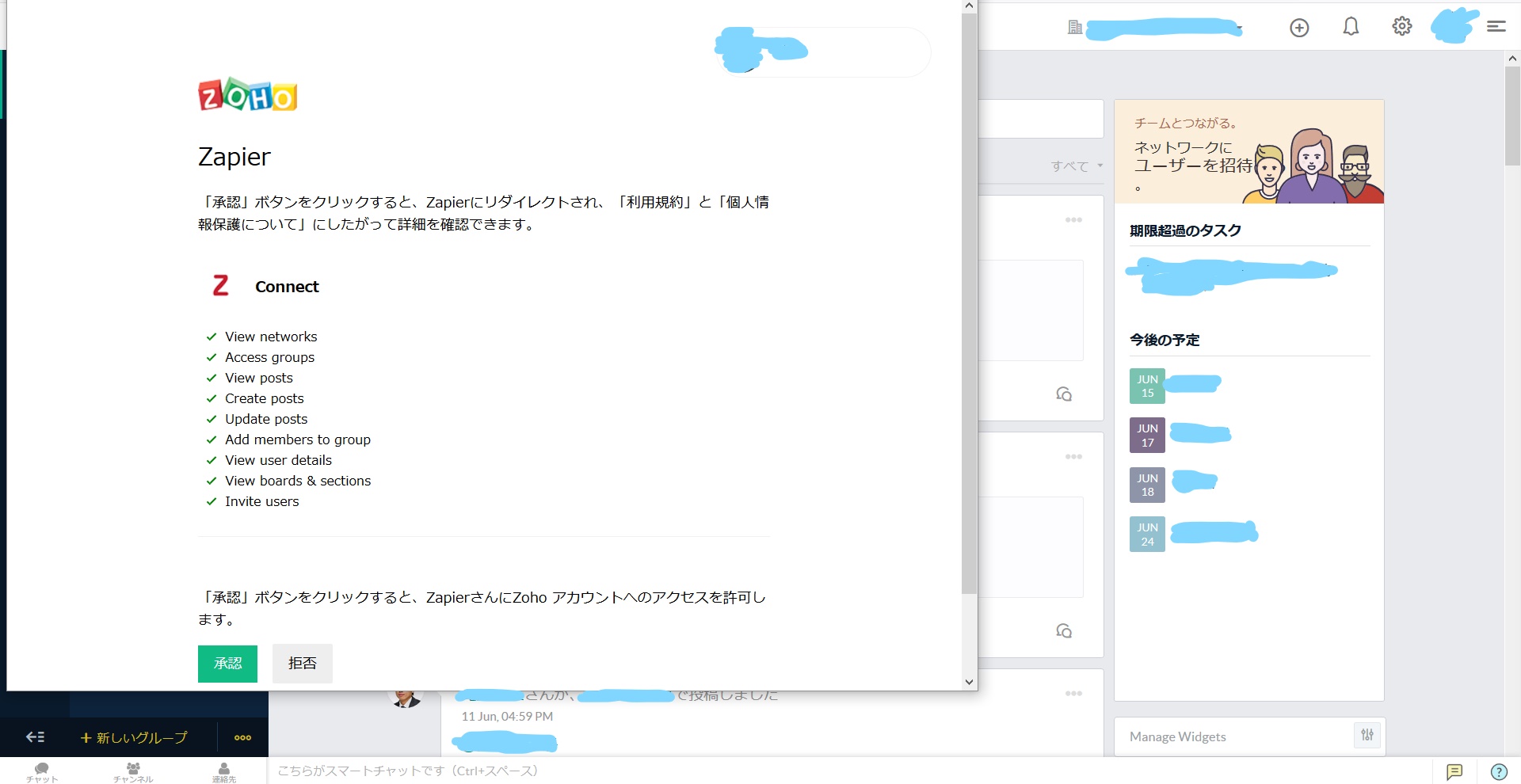
Save+Continueで先に進みます。
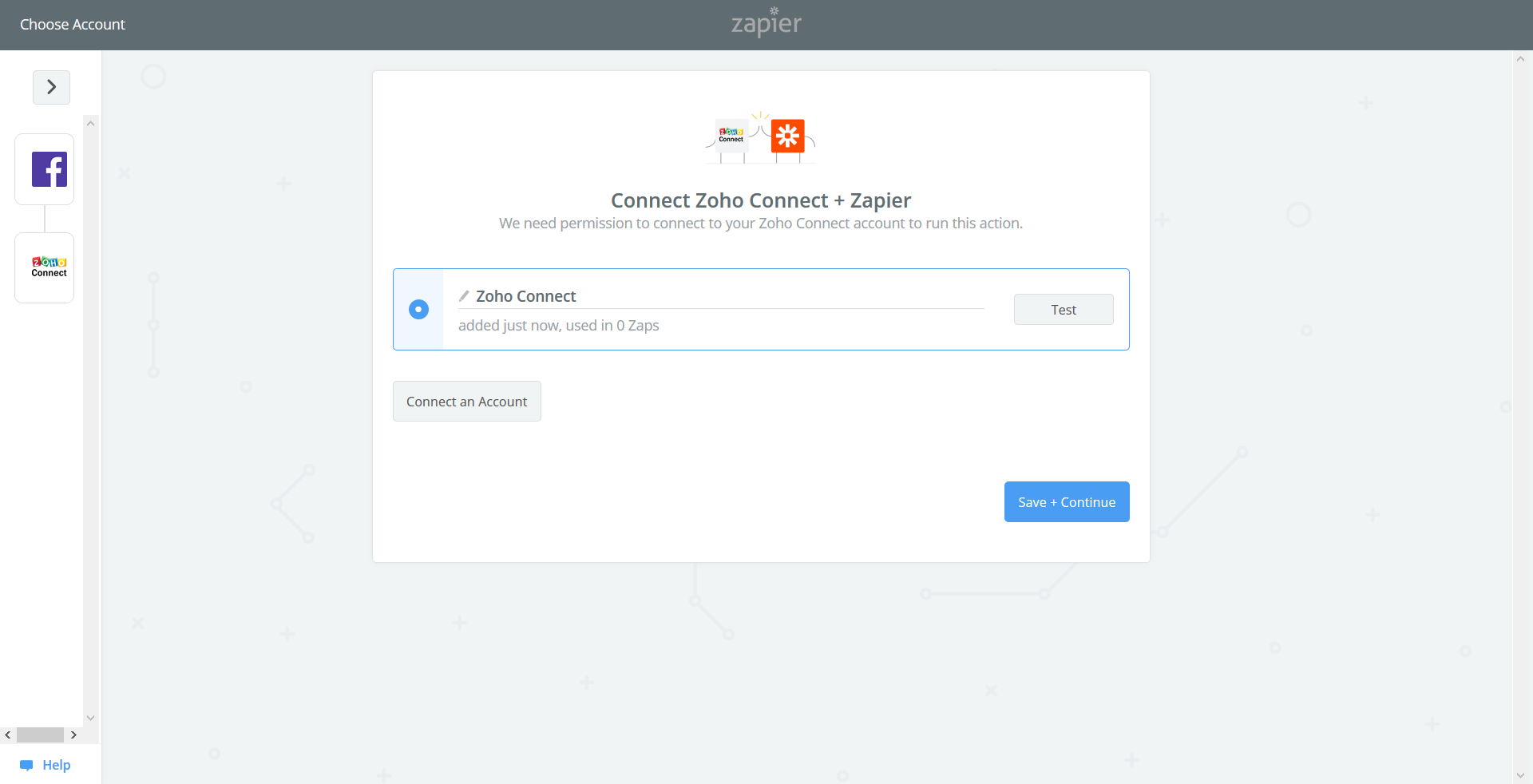
どのネットワークのどのグループに投稿するのかを設定します。
また、下の欄ではリンクのURLやConnectに自動投稿されたときのアイコンなども設定できます。
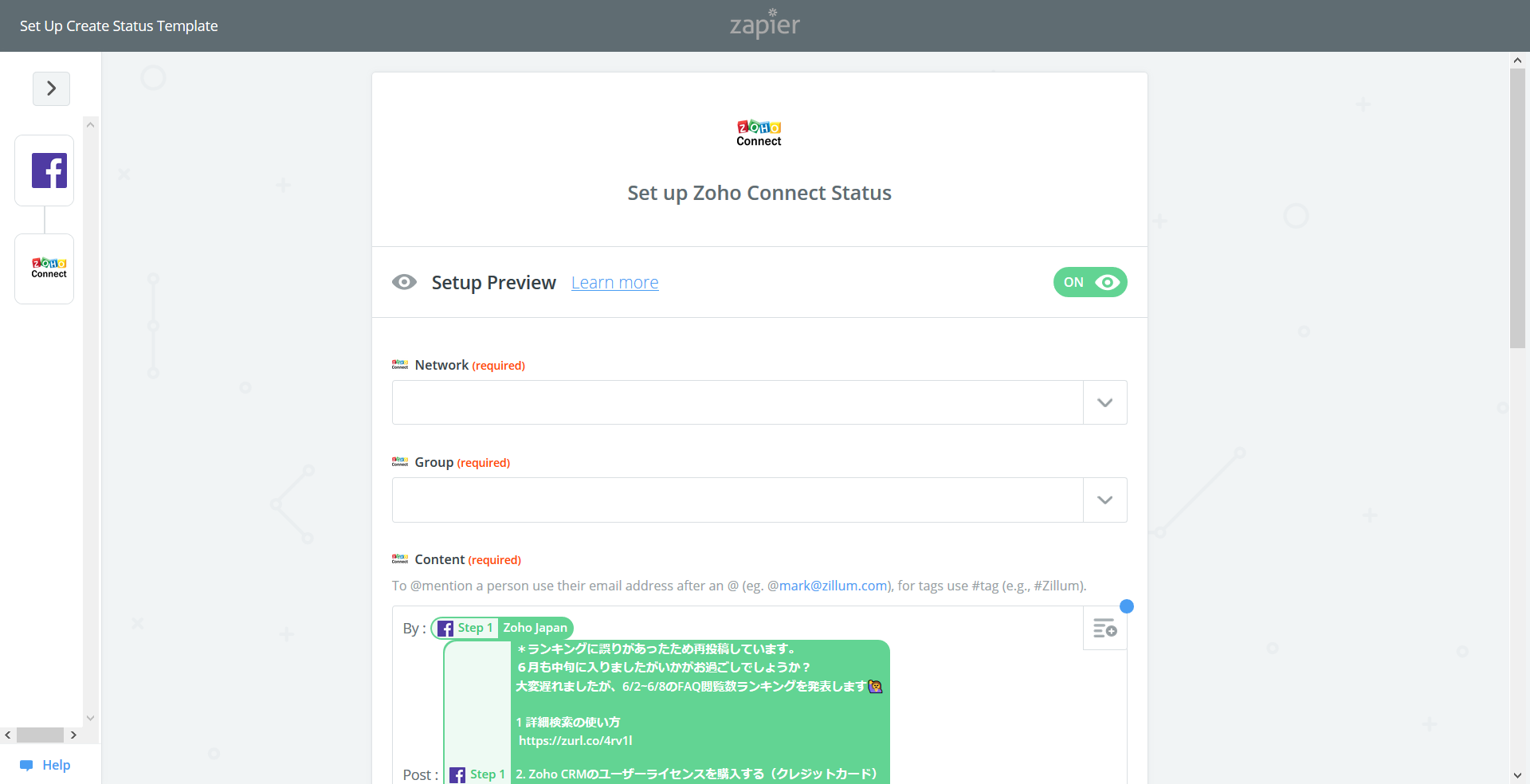
設定が上手くいっているかテストします。
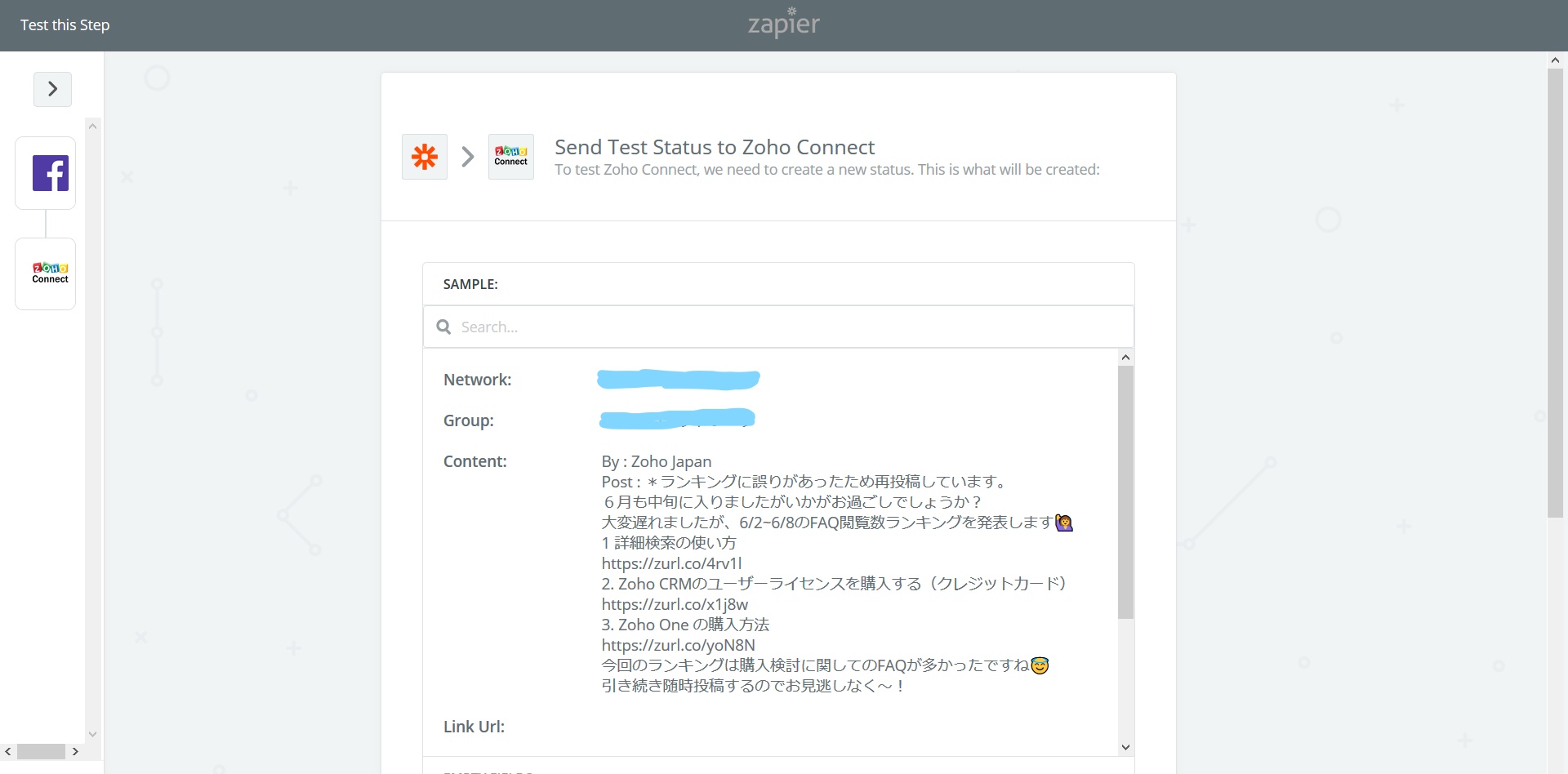
Finishをクリックすると実際にZoho Connectに投稿されます。
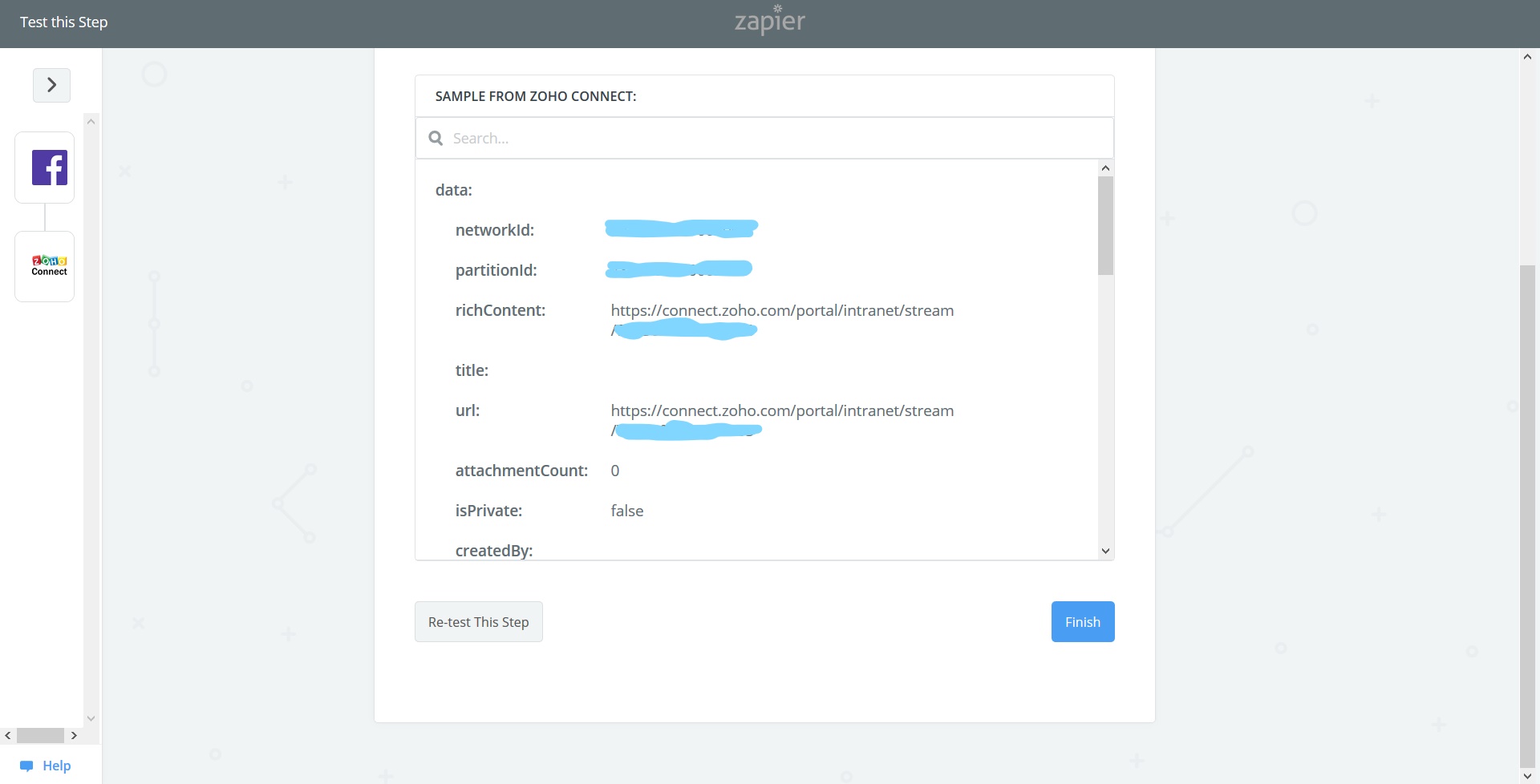
テストが成功したら完了です。
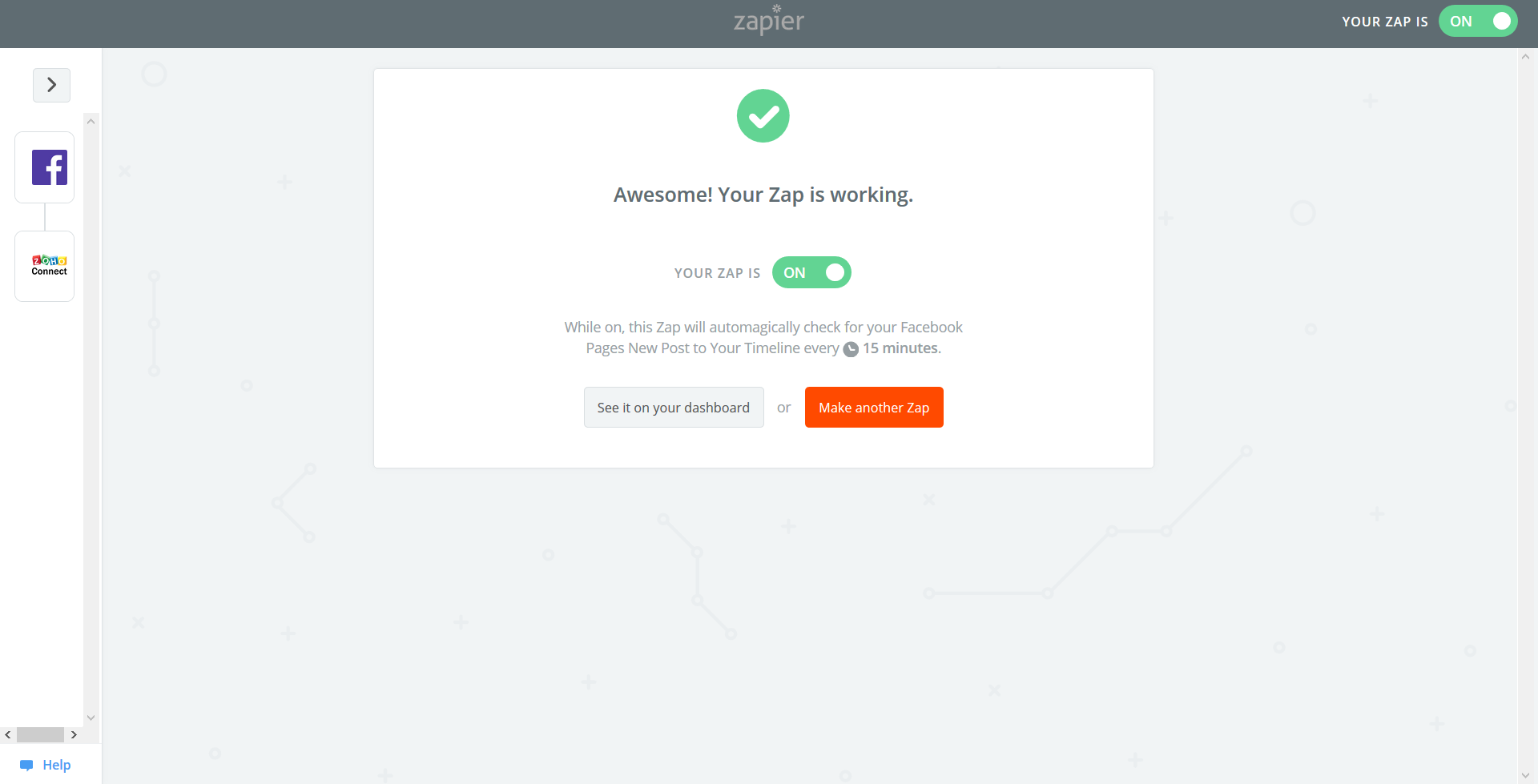
Zoho ConnectとFacebookを”Connect”できました。
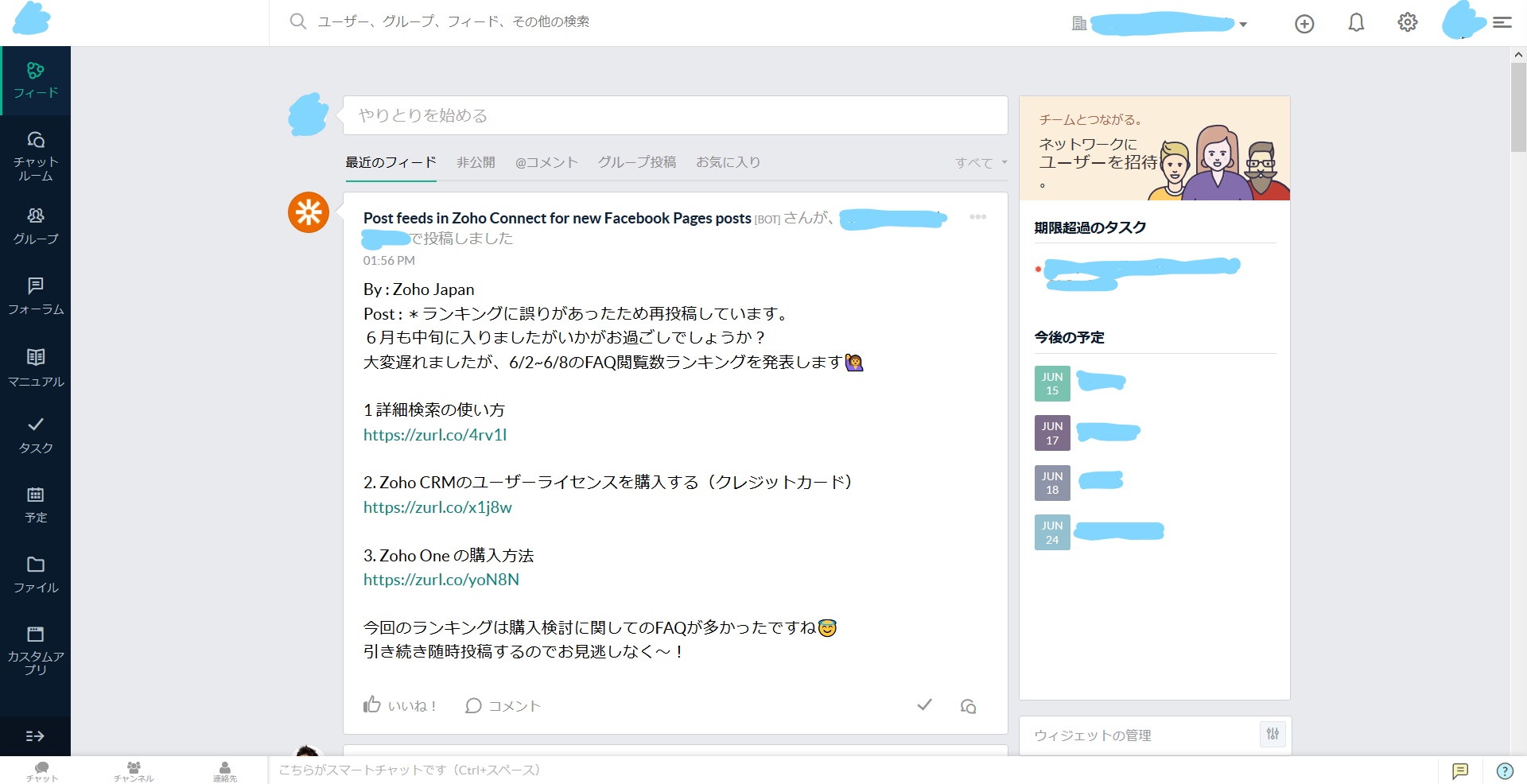
以上で、Zoho ConnectとFacebookの連携は完了です。
まとめ
いかがでしたでしょうか?
今回はZoho ConnectとFacebookだけの連携でしたが、Facebookに投稿した内容がZoho ConnectとTwitterにも自動的に投稿される、といったように、複数のサービスを組み合わせて自動化することもできます。
Zapierとの連携を活用して、さらに多くのサービスと”Connect”していきましょう。

